こちらの記事は動画でもご覧になれます(4:40)
この動画ではチャートレイアウトの作り方について説明します。
トレーディングビューの有料プランでは一つのレイアウトに複数のチャートを表示することができます。
分割できる数はプランによって異なります。
また保存できるチャートレイアウトの数もプランによって異なりますのでご契約状況を確認してみてください。
現在チャート上に三つのインジケーターが表示されています。
この組み合わせで他の通貨ペアのチャートを一つの画面に表示して行きたいと思います。
画面右上のレイアウト名の左にある近くにカーソルを合わせるとレイアウトの選択と表示されますのでここをクリックします。
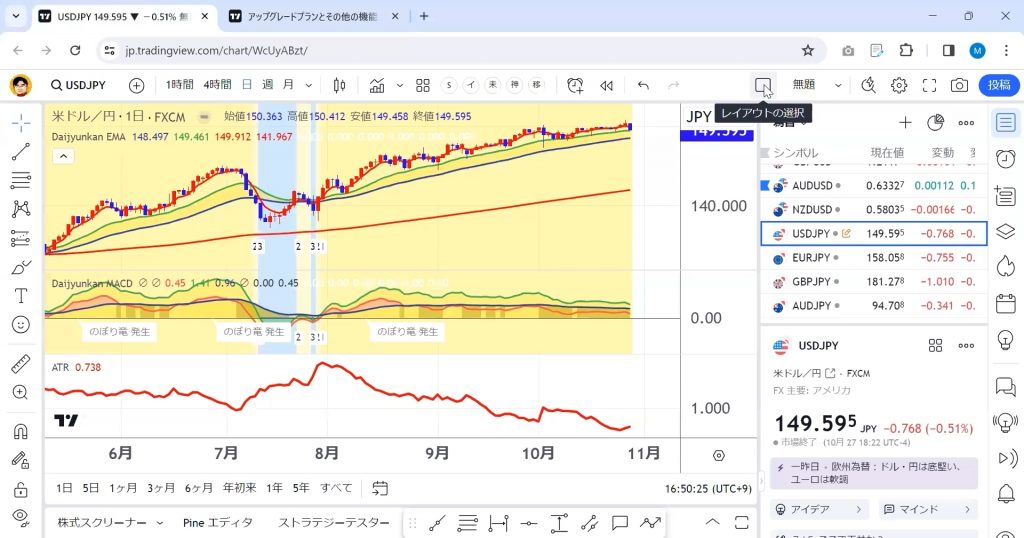
画面をいくつに分割するか選択します今回は4つに分割してみます。
このように同じ銘柄で同じインジケーターの組み合わせのチャートが4つ表示されました。
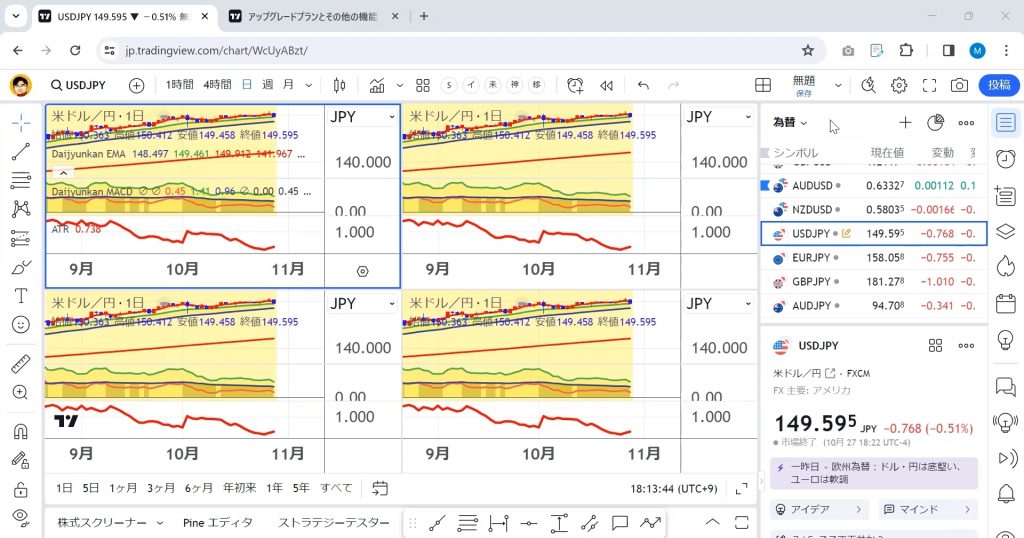
右のチャートの銘柄を変更するにはこのチャート上をクリックします。
青く囲まれているのが現在選択されているチャートです。
左上に直接シンボルを入力してもいいですが、今回はウォッチリストを活用します。
ウォッチリストのシンボルをクリックするとユーロ円のチャートに変わりました。
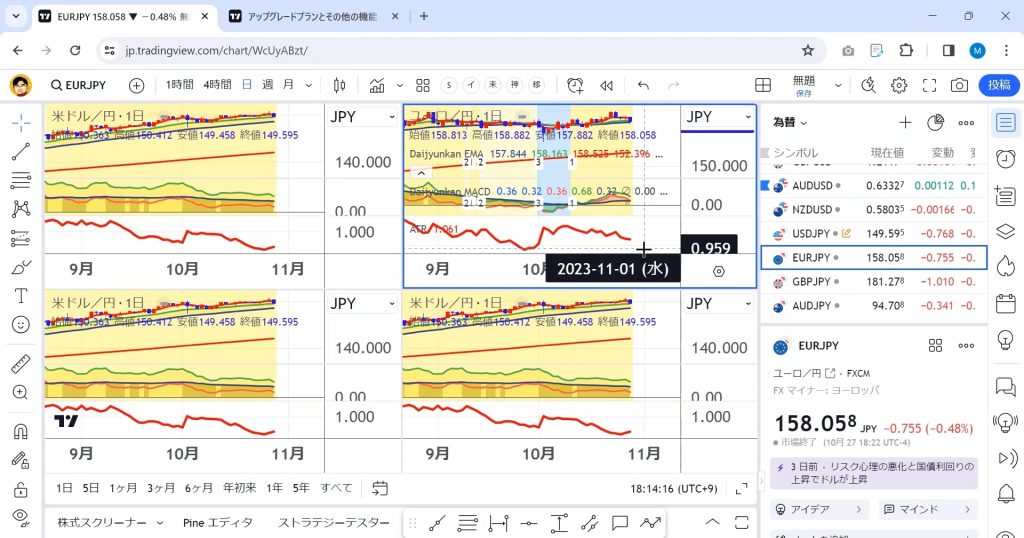
この状態で時間足を変更すると青く囲まれているチャートだけ時間足が変わります。
四つとも同時に時間足を切り替えたい場合は先ほどのレイアウトの選択から
レイアウト内で同期という部分の時間足のチェックを入れます。
これで四つのチャートの時間足を同時に変更できるようになりました。
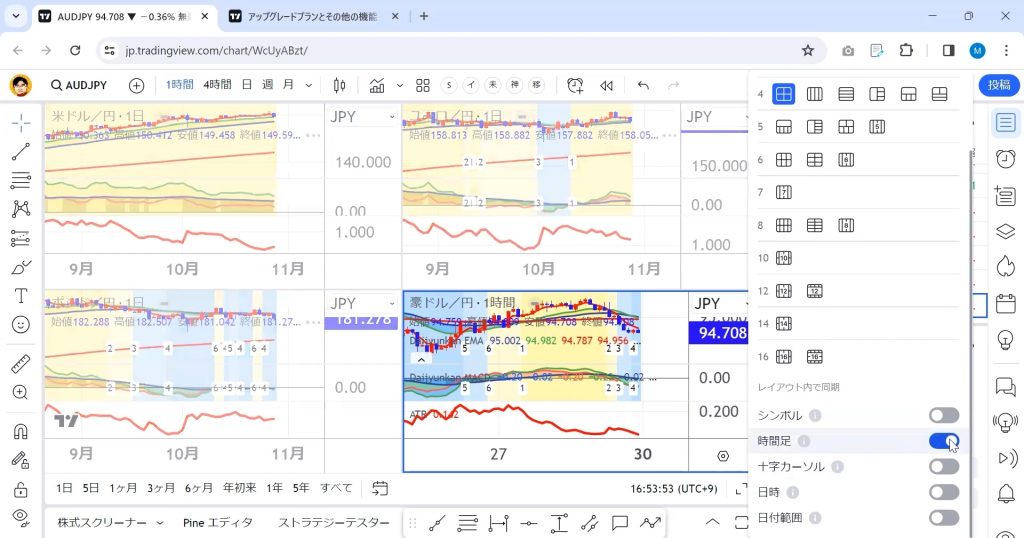
ここからはチャートレイアウトの保存方法について説明します。
右上のレイアウト名の横にある下向きの三角にカーソルを合わせると
レイアウトの管理と出るのでここをクリックします。
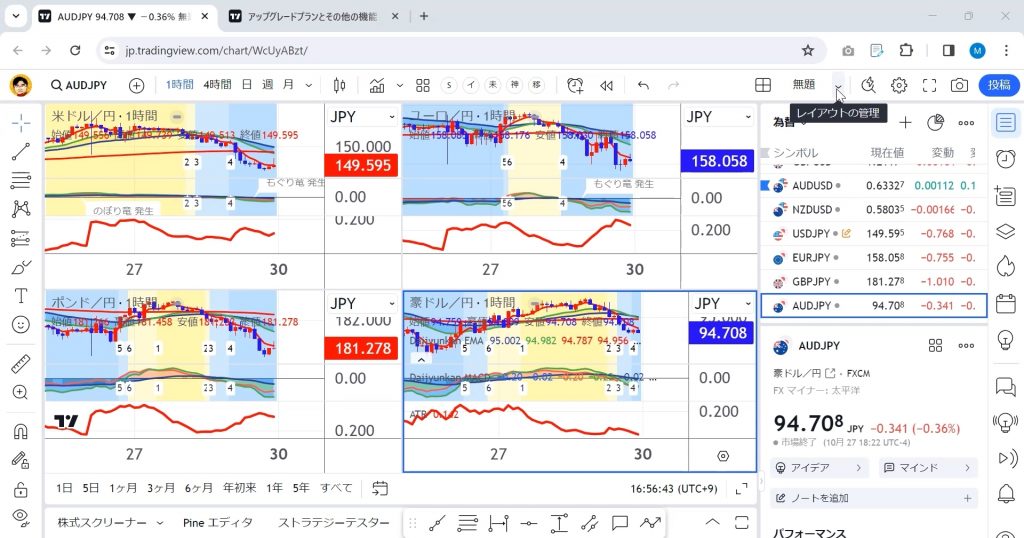
名前の変更をクリックします。
チャートレイアウト名を入力し保存をクリックするとチャートレイアウトを保存することができました。
このあと何か作業をした場合レイアウトの下に保存と表示されます。
最新の状態で残しておきたい方は
何か作業をした後に、この保存をクリックするのを忘れないようにしてください。
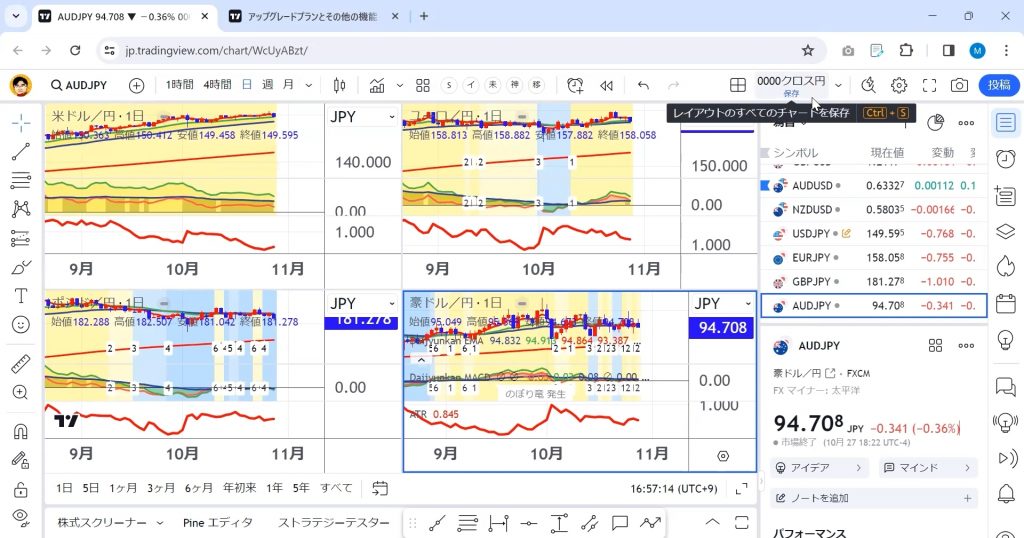
さらにこのチャートレイアウトコピーすることができます。
下向きの三角をクリックしてコピーの作成をクリックします。
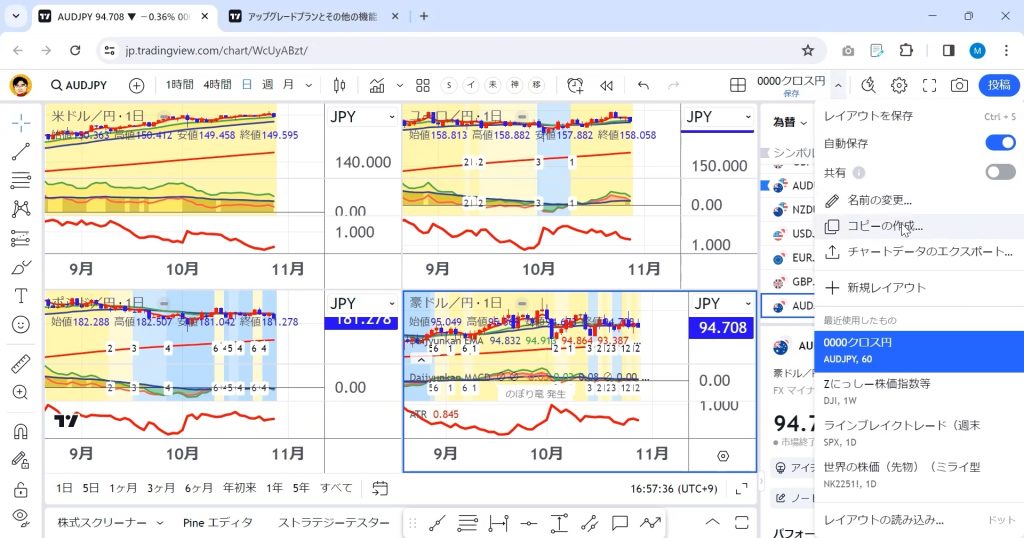
先ほどとは違うレイアウト名を入力して保存します。
これで新しいチャートレイアウトを作成できました
これでいつでもチャートレイアウトを呼び出せるようになりました。
他のレイアウトを表示するときは、レイアウトの管理をクリックします
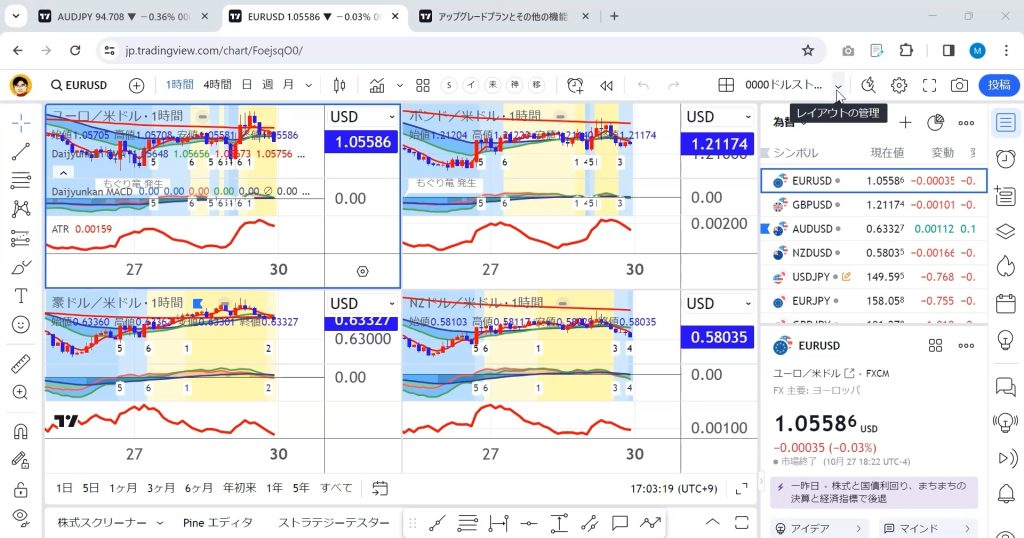
最近使用したレイアウトが表示されます。
表示されていない場合は一番下のレイアウトの読み込みをクリックすると
今まで作成した全てのチャートレイアウトを表示することができます










