こちらの記事は動画でもご覧になれます(4:05)
ここではウォッチリストの作り方について説明します。
TradingViewでは銘柄のリストを作って保存することができます。
無料プランの方が作成できるウォッチリストは1つで、追加できるシンボル数は30までとなります。
有料プランの方は無限にウォッチリストを作れるため日本株、米国株、為替などのようにジャンル分けして作成することができます。
チャート画面の右側、一番上の三本の線を囲んだマークがウォッチリストになります。
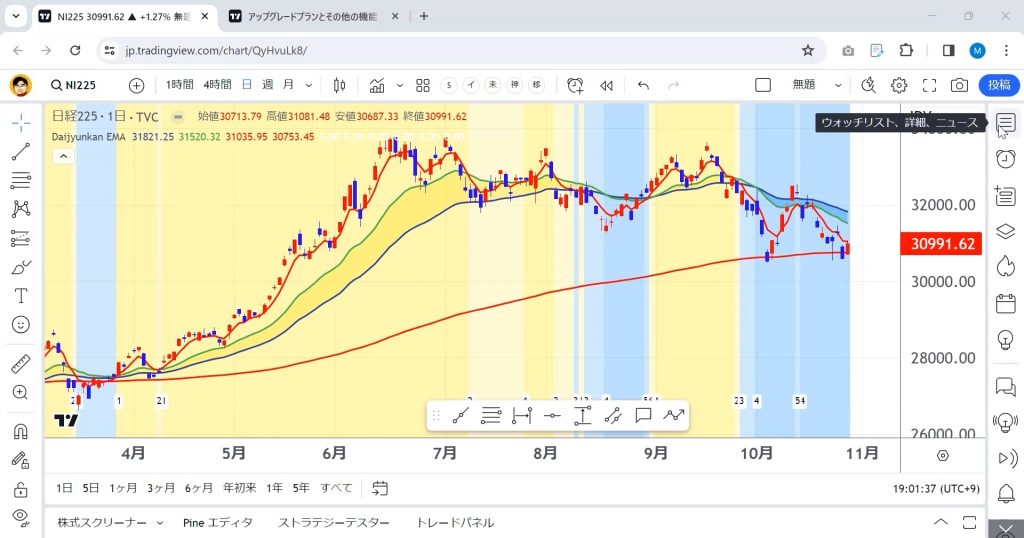
ウォッチリストの名前の横の下向きの三角をクリックするとメニューが表示されます。
一番上の新規リスト作成をクリックしウォッチリストの名前を入力して保存をクリックします。
このリストにシンボルを追加していきます。

右上にあるプラスのマークをクリックするとシンボルの追加という画面が開きますので
ここで追加したいシンボル名を検索します。
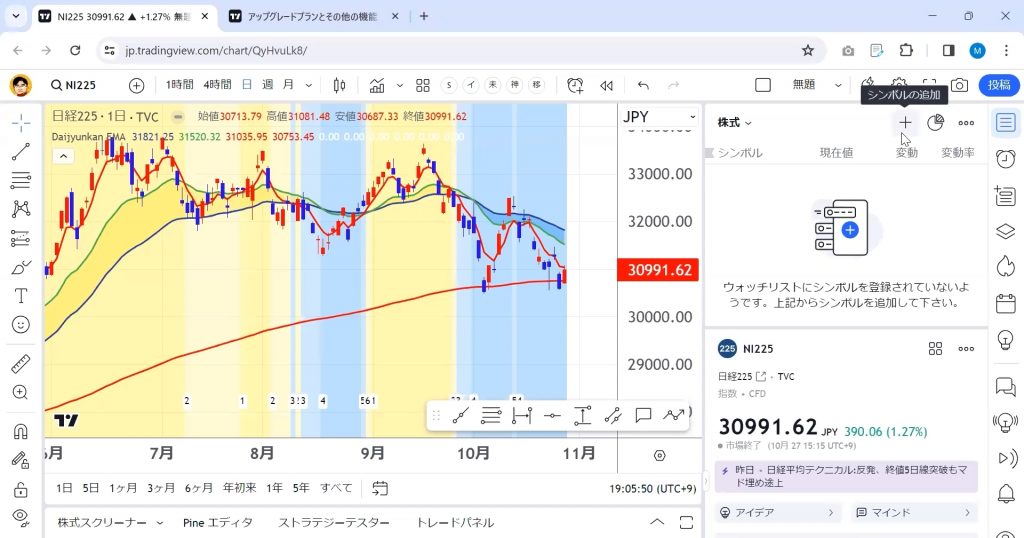
例えば日経平均を表わしているNI225と入力して出てきた銘柄名をクリックするとウォッチリストに追加されました。
ここにバツマークが出ている状態の時は、今ウォッチリストに入っているので
それを削除しますかという意味になります。
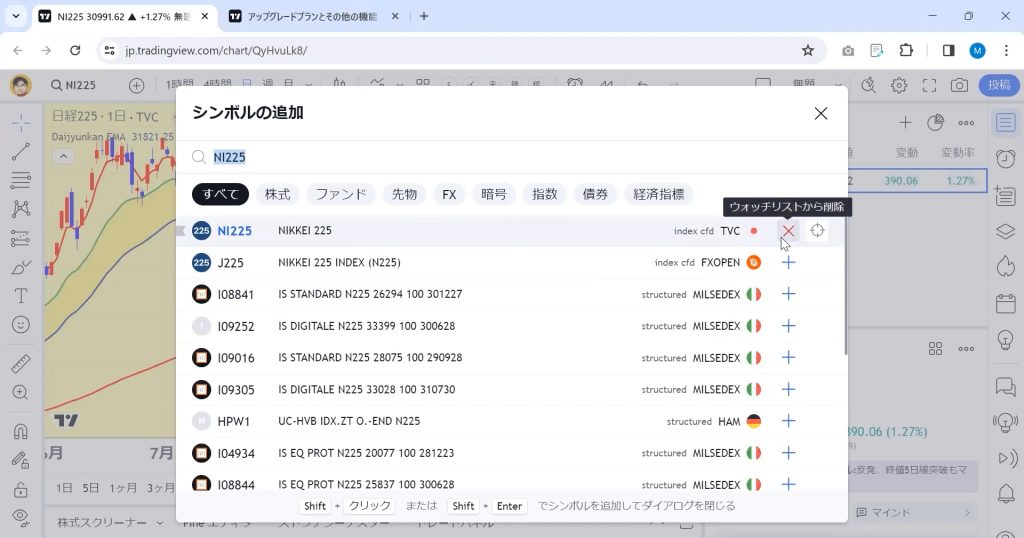
続いて為替の米ドル円を追加してみます。
USDJPYと入力すると同じシンボル名がたくさん出てきます。
これはデータを提供している取引所による違いです。
今回はOANDAを選択してみます。
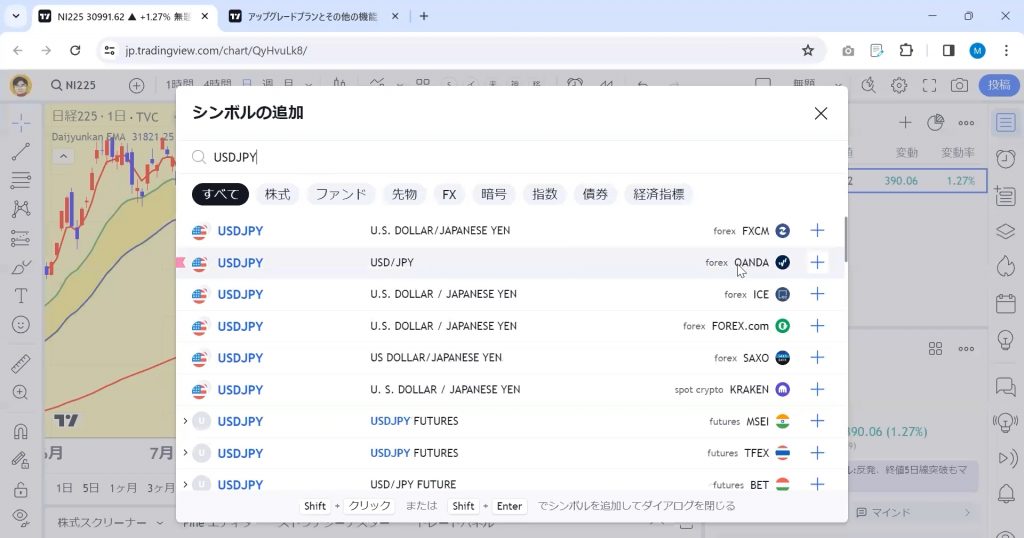
個別株も同じように追加してみます。
銘柄コードが分からなくても企業名から検索することもできます。
東京証券取引所名古屋証券取引所が表示されましたので東京証券取引所のものを追加します。
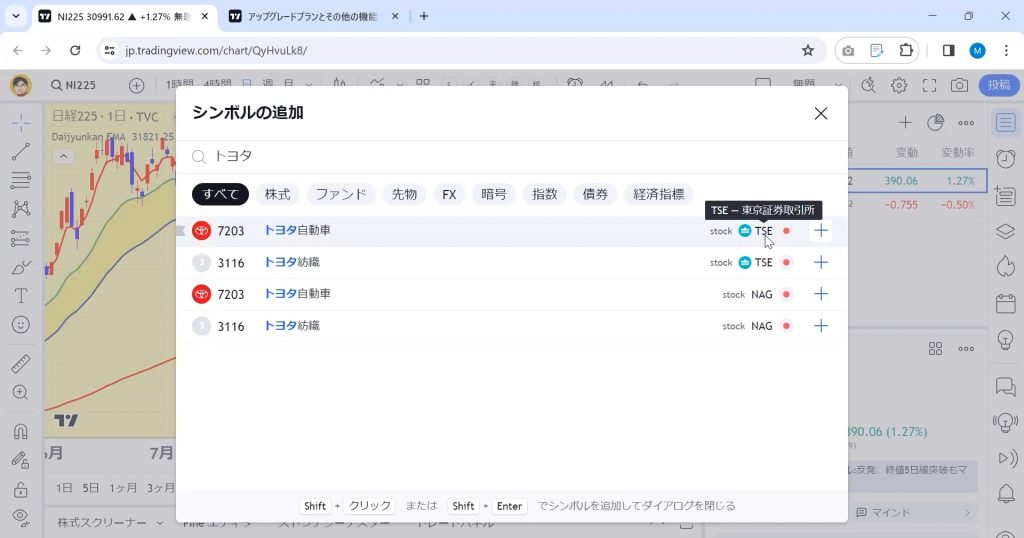
また海外の個別株も検索できます。
注意点として現在すべての中から検索しているのであらゆるジャンルのものが表示されています。
株式を選択すると絞り込みができますが今は日本に限定されているのでアマゾンが表示されません
バツマークをクリックするとヒットするようになります。
このジャンルの部分が正しく選択されていないと検索ができませんのでご注意ください。
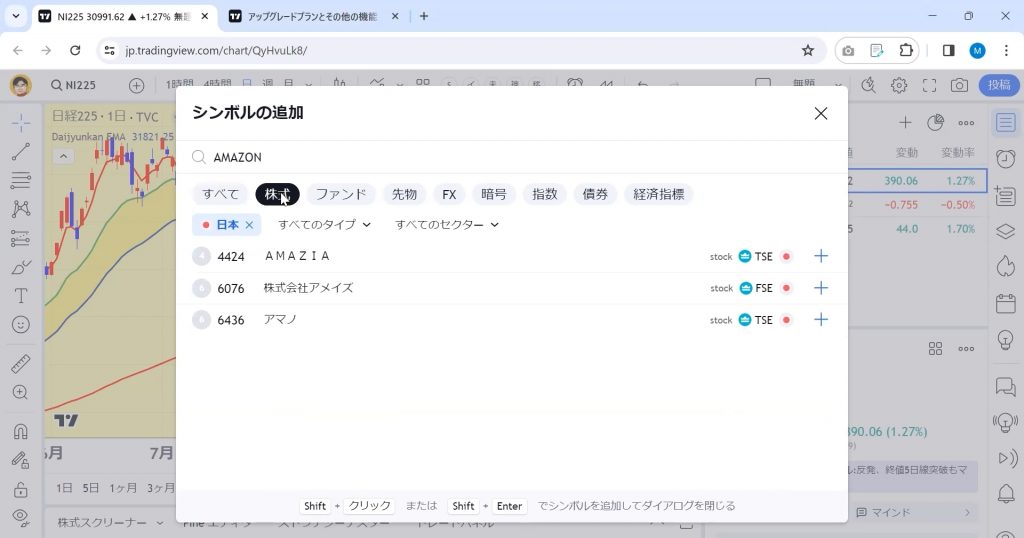
ウォッチリストは囲みの線にカーソルを合わせクリックしたまま横に動かすことで幅を調節することができます。
銘柄にカーソルを合わせてクリックしたまま引っ張ると順番を変えることができます。
またシンボルをクリックすると隣のチャートがインジケータはそのままで銘柄がトヨタに変わりました。
ウォッチリストの下の部分にはこの銘柄の詳細が表示されます。
ぜひウォッチリストを活用してみてください。










