こちらの記事は動画でもご覧になれます(5:55)
この記事では、TradingViewの基本メニューについて、大まかに使い方を説明します。
チャート上には、上のエリア、左のエリア、右のエリア、下のエリアと、4か所にメニューが表示されています。
まず上のエリアでは、現在表示されているチャートを変更することができます。
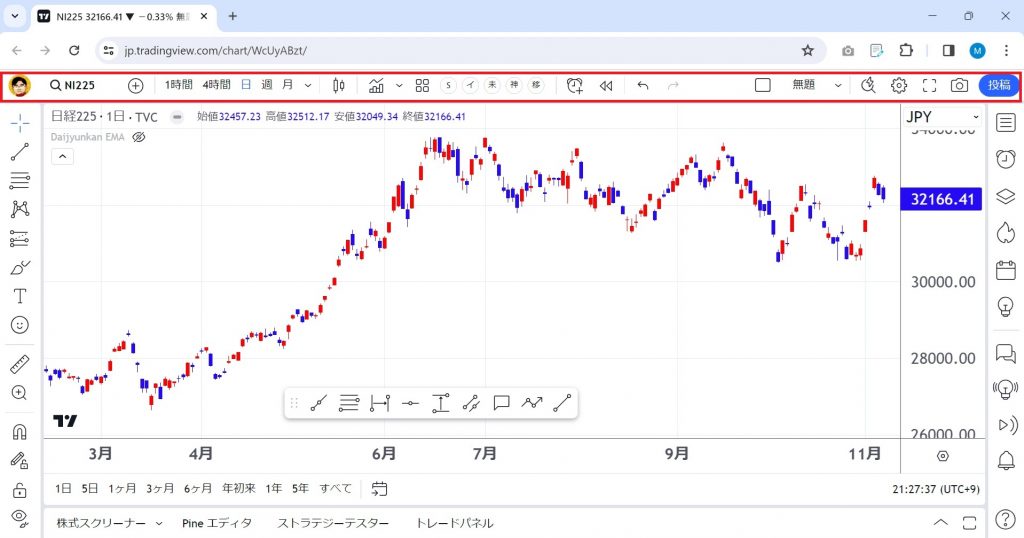
シンボルを変更する時は左上の銘柄を変更します。
また+ボタンでシンボルを追加し、2つのシンボルを比較することができます
その横で、時間足を変更することができます。
有料プランでは、さらに細かい時間足を表示できます。
次のボタンで、チャートの種類を変更できます。
その次が、「インジケーター、指標、ストラテジーです」
インジケーターの追加方法は別の動画でご紹介しています。
その次には「インジケーターテンプレート」です。有料プランの方はインジケーターを複数組み合わせてテンプレートとして保存することができます。
そして、アラート機能。
バーのリプレイ機能は、プラクティスを行うときに使用します。
上のエリア右側のチャートレイアウトについても別の動画でご紹介しています。
虫眼鏡のマークのクイックサーチで、TradingViewの機能を検索することができます。
歯車のマークでチャートの細かい設定を変更することができます。
「フルスクリーンモード」で全画面表示ができます。
元に戻すときはキーボードの「ESC」というエスケープキーを押して戻ることができます。
「スナップショット」も別の動画でご紹介していますが、
簡単に画面の写真を撮ることができる機能です。
撮った写真はTradingViewやSNSなどに張り付けて投稿することができます。
========================
続いて、左側のメニューをご紹介します。
ここでは、チャート上に書き込みをするためのツールが揃っています。
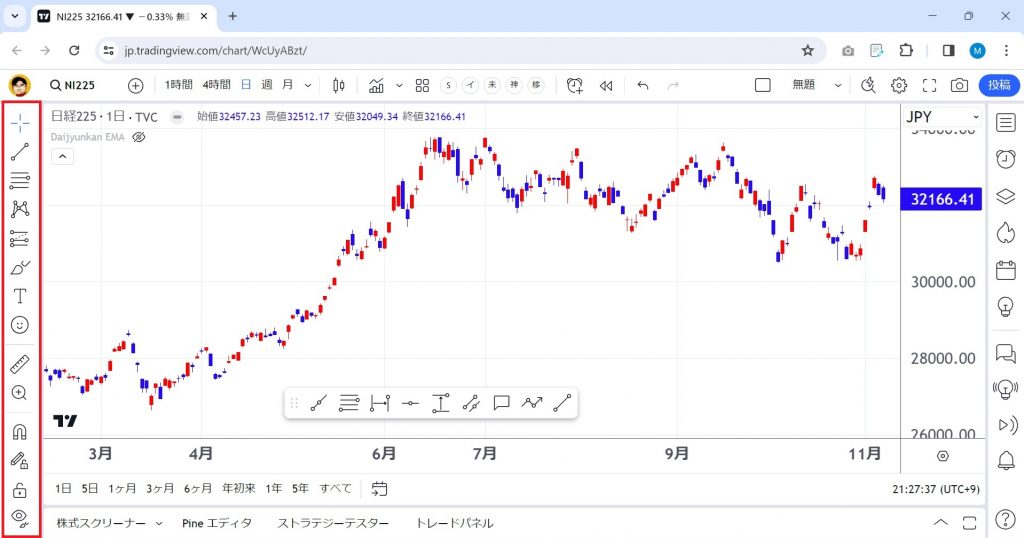
いずれも、一度クリックすると現在表示されているツールを使うことができ、
ダブルクリック、またはアイコンの横の小さな三角をクリックすることで、種類を切り替えることができます。
よく使うツールとしては、
トレンドライン、水平線、平行チャネル、フィボナッチリトレースメント、エリオット波動、コメントなどの機能があります。
左のメニューにカーソルを合わせてスクロールすると、下に隠れているメニューも表示できます。
「描画モードの維持」をクリックすると、連続して線を引いたりすることができます。
「すべての描画を非表示」で、一時的描いた線を非表示にすることができ、
「オブジェクトを削除」ですべての描画を一括削除できます。
よく使うツールはお気に入りの★マークをクリックしておくと、
お気に入りのツールバーを作成することができます。
このツールバーは自由に動かすことができます。
========================
右側には、主に情報収集に役立つツールが並んでいます。
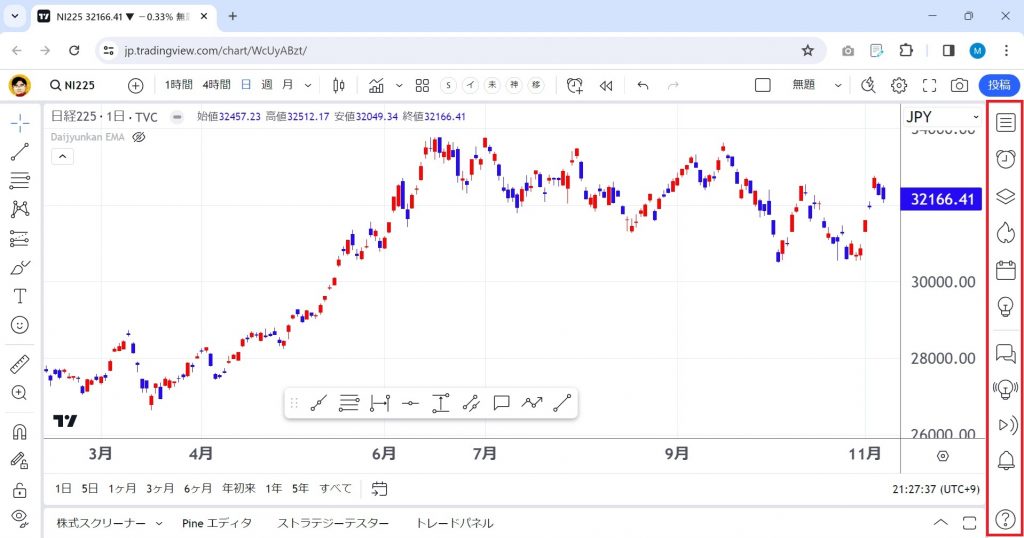
一番よく使うのは「ウォッチリスト」です。こちらも別の動画で詳しくご紹介しています。
アラート機能や、ほっとリスト、経済指標カレンダーなどを確認することができ、
他の方のアイディア投稿からヒントを得ることもできます。
TradingViewの使い方でわからないことがあれば、一番下のヘルプセンターを確認してみましょう。
========================
画面の下には、銘柄スクリーナーや、インジケーターをカスタマイズできる機能など、TradingViewをより高度に使用するためのツールが揃っています。
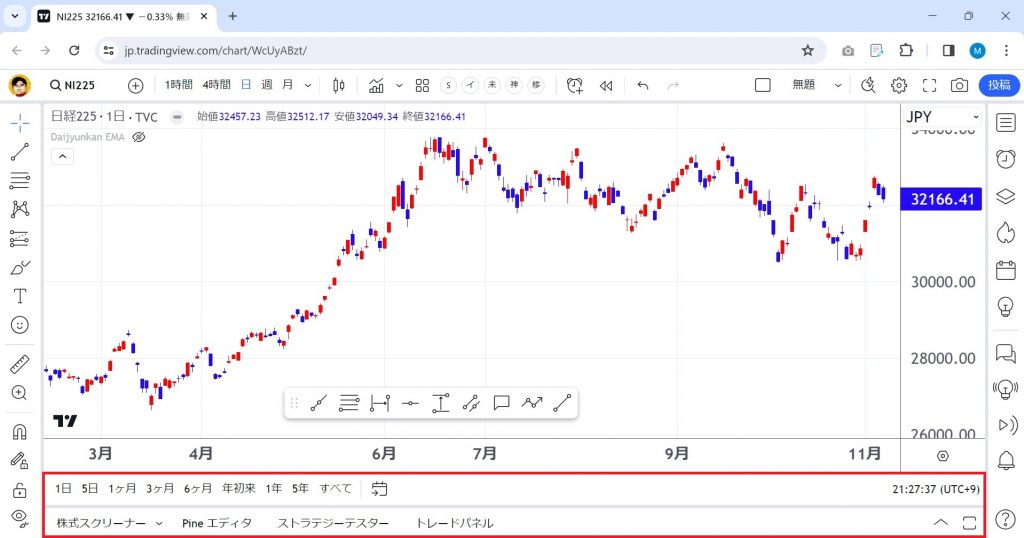
この画面は「パネルを非表示」で閉じることができます。
このツールの上にある日数は、例えば1カ月をクリックすると、画面上に直近の1カ月が表示され、
「1年」をクリックすると直近の1年が表示されます。
========================
最後にご紹介するのが、一番左上のアイコンで、ご自身のアカウント情報を確認したり、ヘルプページの閲覧や、ログアウトもここから行うことができます。










