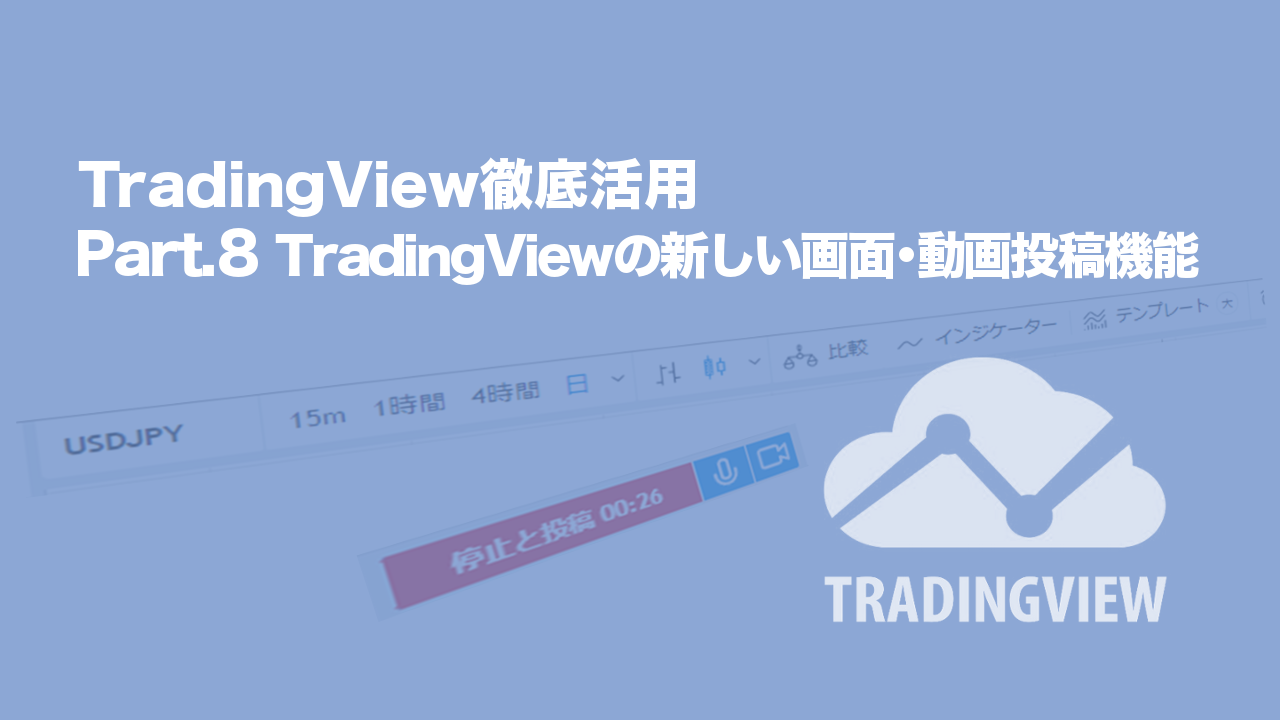こんにちは、ShoujiSuzukiです。
1月30日未明にTradingViewのチャートインターフェースが大きく変更になりました。「お知らせ」では通知されていませんが、地味に大きな変更のため、先にそちらの詳細をお伝えしたいと思います。
また今回の更新の目玉機能かも知れない動画投稿機能も詳しく解説いたします。
インターフェースが大きく変わりました
ツールバーの表示が変わりました
チャート画面の上部に表示されていましたツールバーがアイコンや配置も含めて大きく変更になりました。アイコンに文字が隣に書かれたことで分かりやすくなったりもしていますが、表示のウィンドウを小さく表示されている方はアイコンがガラッと変わってしまった印象がありますので、下の絵で見てみましょう。
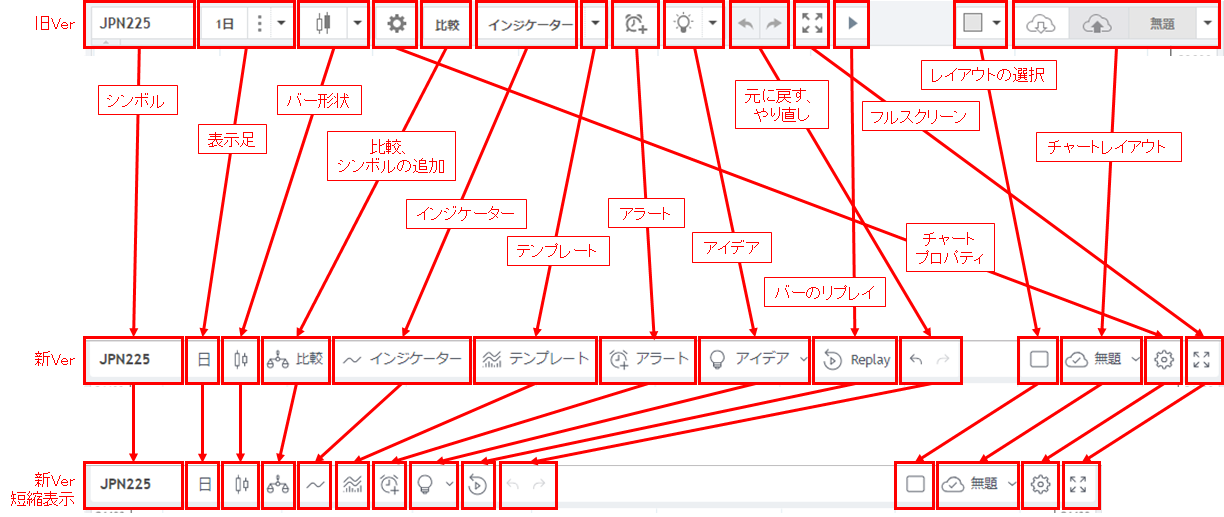
[フルスクリーン](全画面表示)や[チャートプロパティ](チャート設定)の二つが、チャート全体の表示や設定を変えるということで右側に表示されるようになりました。
また、今まで少し分かりづらかった[テンプレートの機能が一つのアイコンとして表示がされるようになりました。
お気に入りの表示が変わりました
チャート情報局では詳しくまだ解説していませんが、時間足の表示やローソク足などお気に入りを設定することができます。
その表示方法も変わりました。今まで一部のお気に入りは[☆]アイコンで表示がされていましたが、それぞれのアイコンや設定した名前の頭文字が表示されるようになり、分かりやすくなりました。
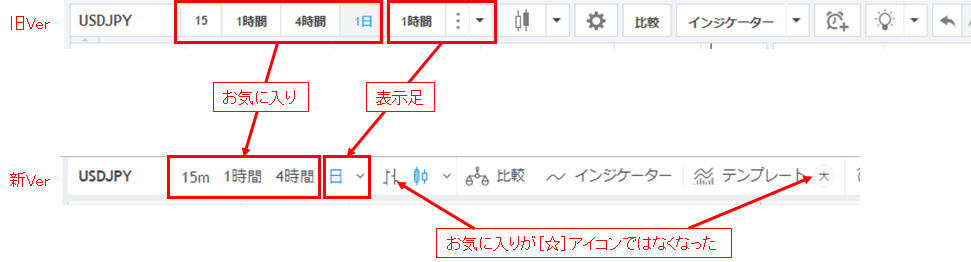
逆に分かりづらくなった[レイアウト表示]の操作
ツールバーの変更は、ユーザーに通知なく変更したことはマイナスポイントですが、TradingViewの(ある程度)直感的に操作できるアイコンデザインであることはプラスポイントです。ただ逆に分かりづらくなってしまった所もあります。
有料ユーザーのPro機能以上で使用します[レイアウト]のアイコン表示が大きく変わってしまいました(できることは変わっていませんが…。)。
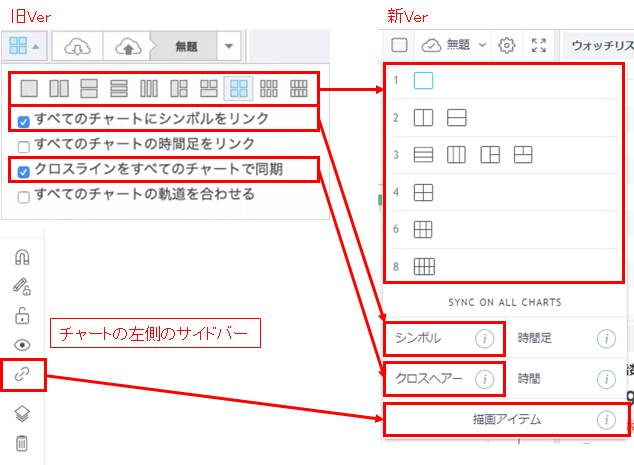
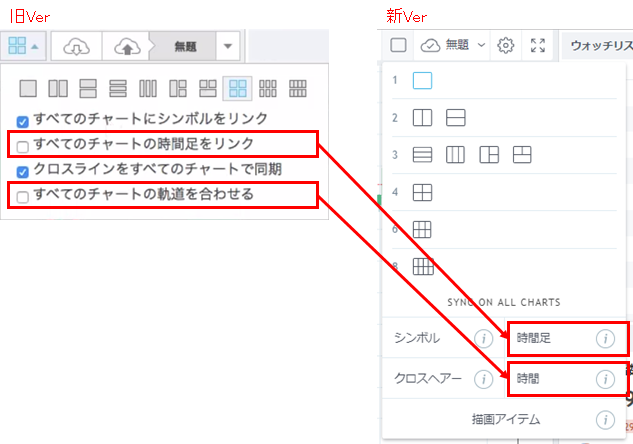
[すべてのチャートにシンボルをリンク]や[すべてのチャートの時間足をリンク]など今まで文字で書かれていたものが、短縮の名前に変えられて分かりづらくなり、右側のインフォメーションアイコンにカーソルを合わせ説明を見ても英語表示というなんだかなぁという感じです。一度覚えてしまえば良いのですが。
地味にうれしかったツールバーを隠す機能がなくなる。また、チャート表示にも変化が
筆者的にうれしかった上のツールバーや左側のサイドバーを隠すためのアイコンがありましたが、そちらはなくなってしまいました。
また、チャート表示でも今まで右側にしか価格が表示されていなかったのが、デフォルトで左側にも価格が表示されるようになっています。
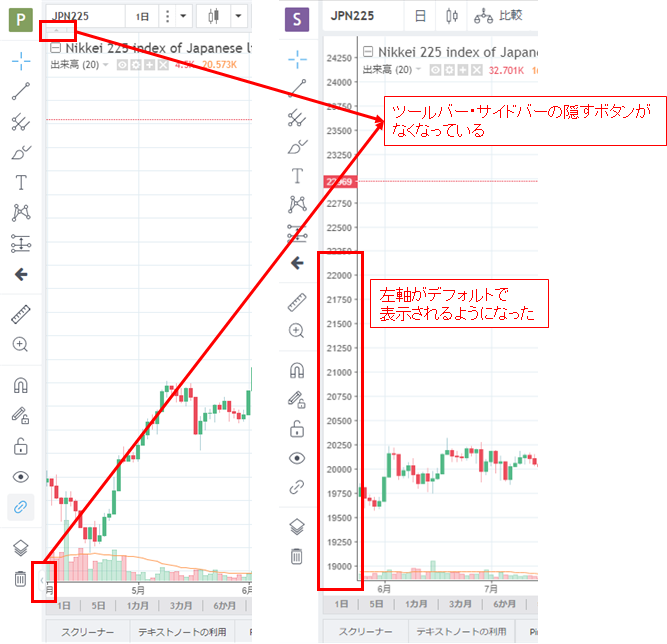
投稿機能に「動画投稿」が追加されました
もう一つの目玉機能になるかも知れない「チャートの投稿」機能に[動画投稿]が追加されました。
今まで画面録画ソフトを使いYouTubeなどにアップロードしていたものが、TradingViewで使用できるようになりました。
画面の録画は10分までです。
STEP.1
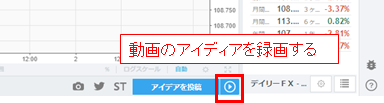
STEP.2
公式ではChromeとFirefoxの2つが対応していると記載されていますが、Firefox側は画面録画の時にOSで表示している他のウィンドウが選択できたり、正しく録画されなかったため、分かりやすいChromeでの方法を掲載します。
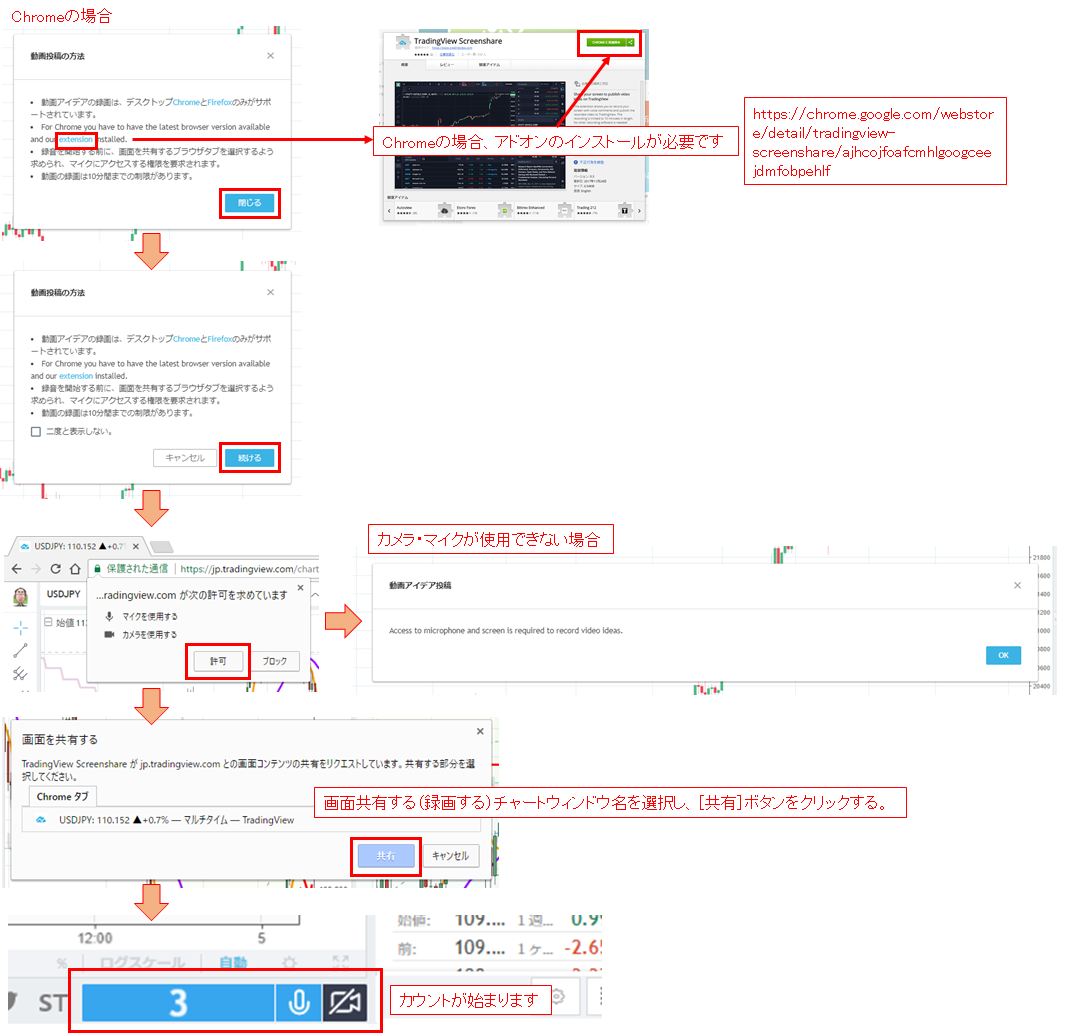
画面録画中に、マイクにて録音をするか、カメラにてビデオ録画をするかを選択することができますが、初めから録音やビデオ録画を望まない時は、カウントダウン中の3秒間の間に録音・ビデオ録画をオフにします。

STEP.3
録画か終わりましたら、ストップボタンをクリックして終了します。
![]()
STEP.4
[動画アイデアをプレビュー]画面が表示され、録画された動画が表示されます。
問題ないようでしらた、[投稿を続ける]ボタンをクリックします。

STEP.5
[アイデアの公開]画面が表示されます。
タイトルや分析内容を書き、右側に戦略のタイプなどを選択し、公開の方法を選択します。
[アイデアを公開する]を選択すると、他のユーザーにビデオなどを公開します。ただし、アイデアはTradingViewの特徴である一度公開をしてしまったら削除をすることはできません。
[プライベートアイデアを投稿]の場合は、自分のアイデア画面しか公開がされません。トレードノートなどとして利用する場合に選択します。
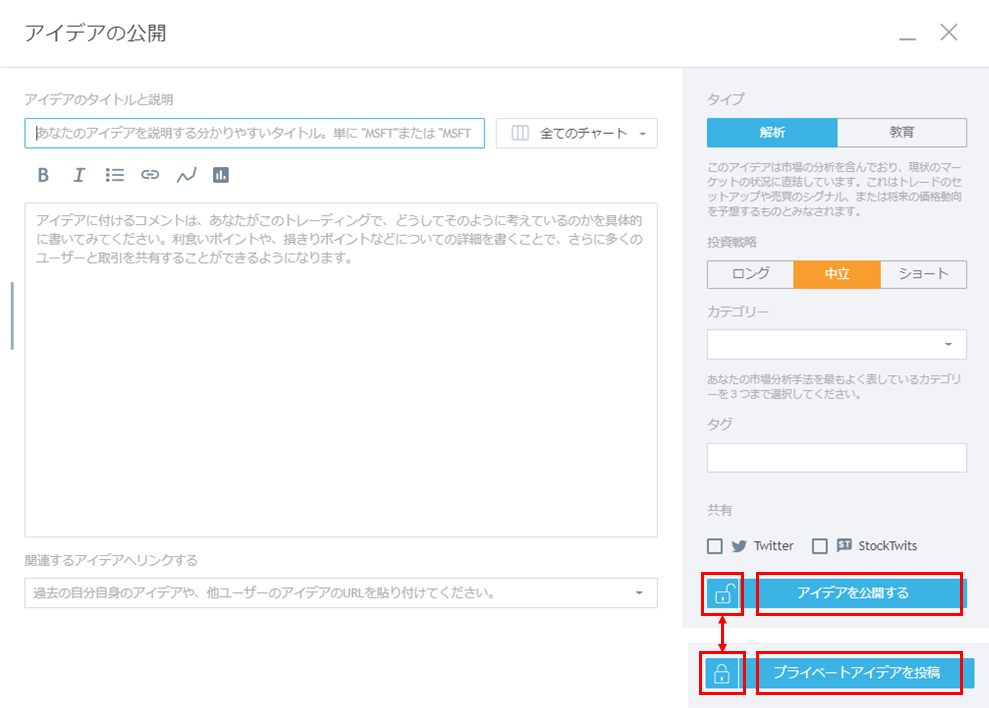
STEP.6
[アイデアを公開する]を選択し公開すると、15分後に[アイデア画面]に分析が公開されるようになります。

クリックをしますと、動画などが再生されます。
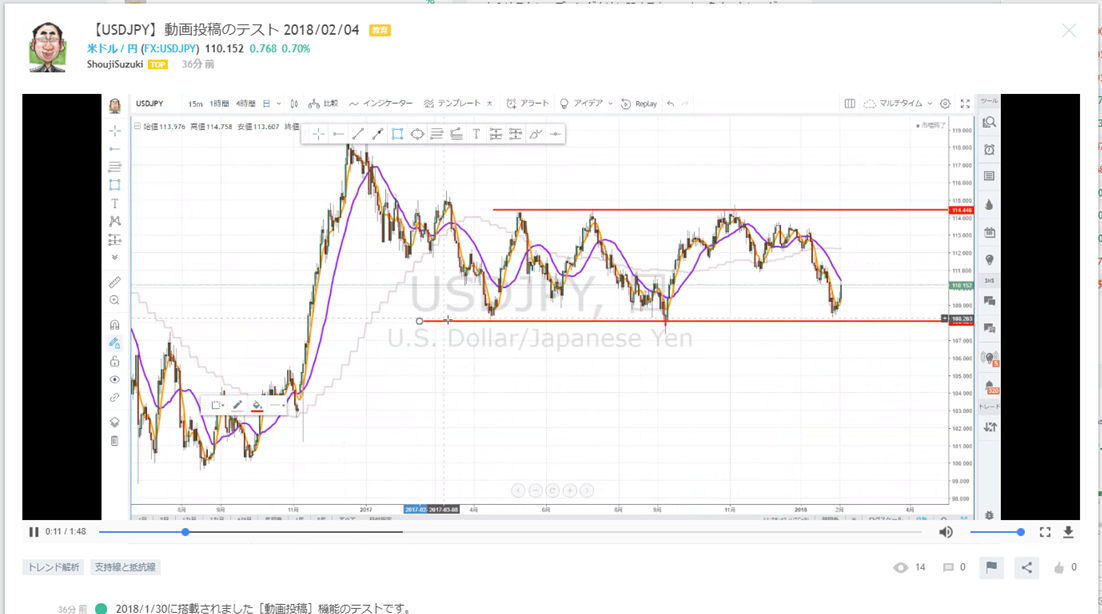
上記でアップロードいたしました動画のリンクは下記にて表示できますので、どのような表示になるか見てみてください。(筆者が日本初です)
【USDJPY】動画投稿のテスト 2018/02/04
参考
TradingView公式ブログ(日本語)の動画アイデア機能の説明
TradingView公式ブログ(英語)の動画アイデア機能の説明
TradingView公式ブログ(英語)で紹介されている動画アイデアのサンプル
ちょっと裏技、動画ソフトがなくても「動画投稿」で動画が保存できる
ちょっとした裏技で、スクリーン動画ソフトを持っていなくても、チャートの動画をMP4形式で自分のPCに保存することができます。
上記のSTEP.4の[動画アイデアをプレビュー]画面にて、本来は[投稿を続ける]ボタンをクリックしますが、ボタンの上の[ダウンロード]ボタンをクリックしてみましょう。
保存場所を指定するウィンドウが表示され、名前を付けて動画を保存することができます。この機能を使えば手軽に過去の分析をPCに動画で保存しておき、後から見直すことが簡単にできるようになります。
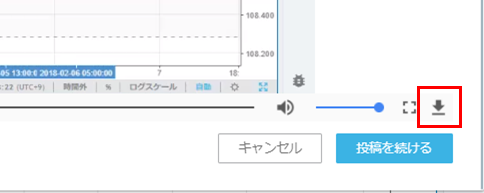
いかがでしたでしょうか、動画投稿機能は非常に便利なものですので、ぜひ活用してみてください。
次回は前回の予告通り、有料プラン内容の詳細について見ていきましょう。
共に頑張りましょう。ShoujiSuzuki