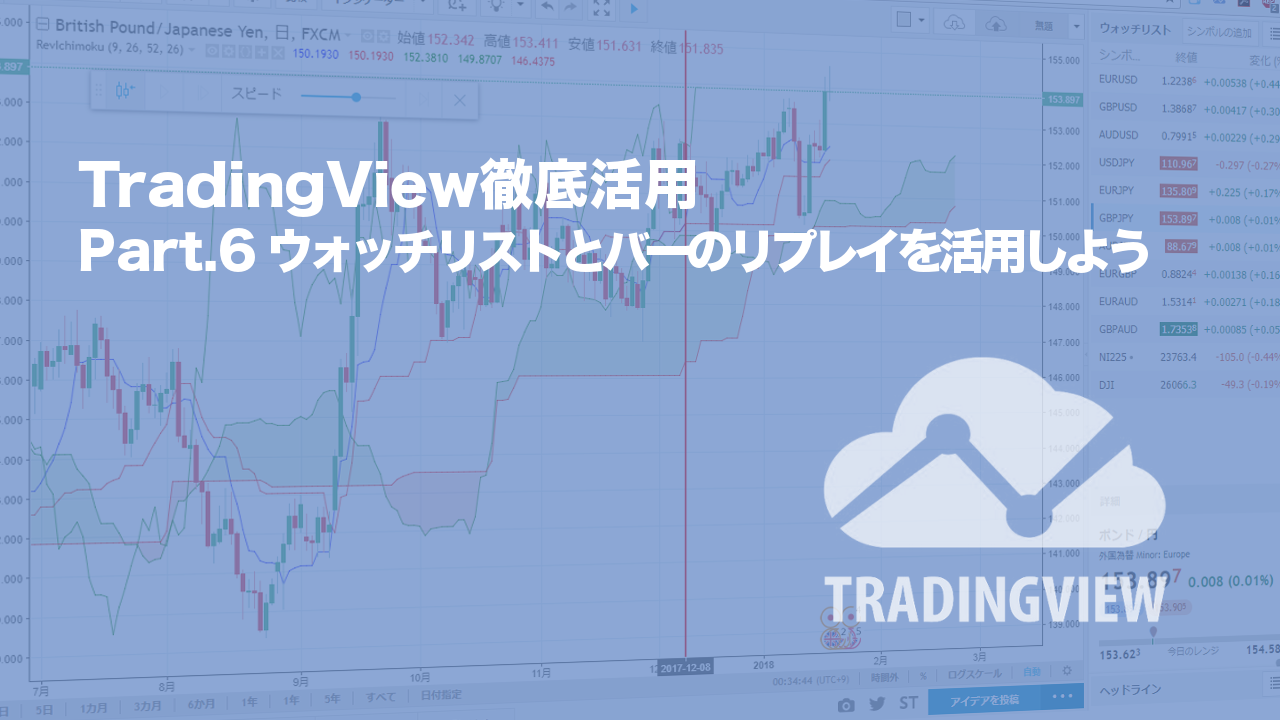こんにちは、ShoujiSuzukiです。
本日は、銘柄の切り替えを素早く行う「ウォッチリスト」機能と、トレードの練習・プラクティスを行うための「バーのリプレイ」機能をご紹介します。
「バーのリプレイ」機能は無料で使用できる優れものですので、ぜひ活用ください。
ウォッチリストを表示する
[ウォッチリスト]は[ウィジェット]と呼ばれるチャートの右側に表示されるツール群の中の[ウォッチリスト、詳細、ニュース]の中にあります。
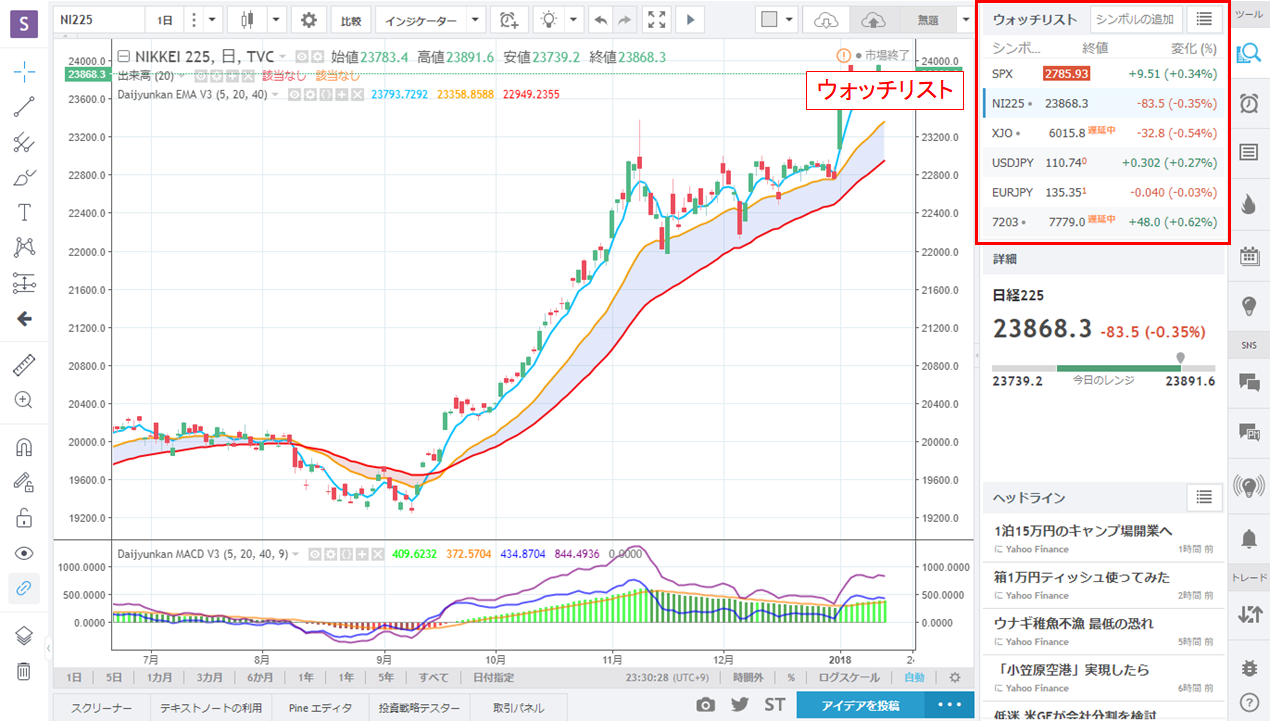
ウォッチリストが表示されていない場合、[ウォッチリスト、詳細、ニュース]ボタンをクリックすると表示がされます。
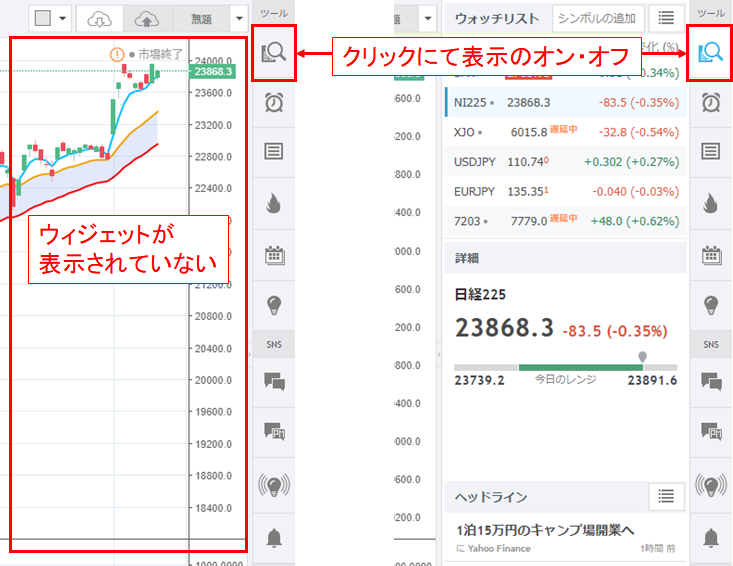
ウォッチリストやウィジェットの大きさは、各項目の境界線やチャートとの境界線をドラッグアンドドロップすることで自由に変えることができます。
お好みのサイズに調整をしてください。
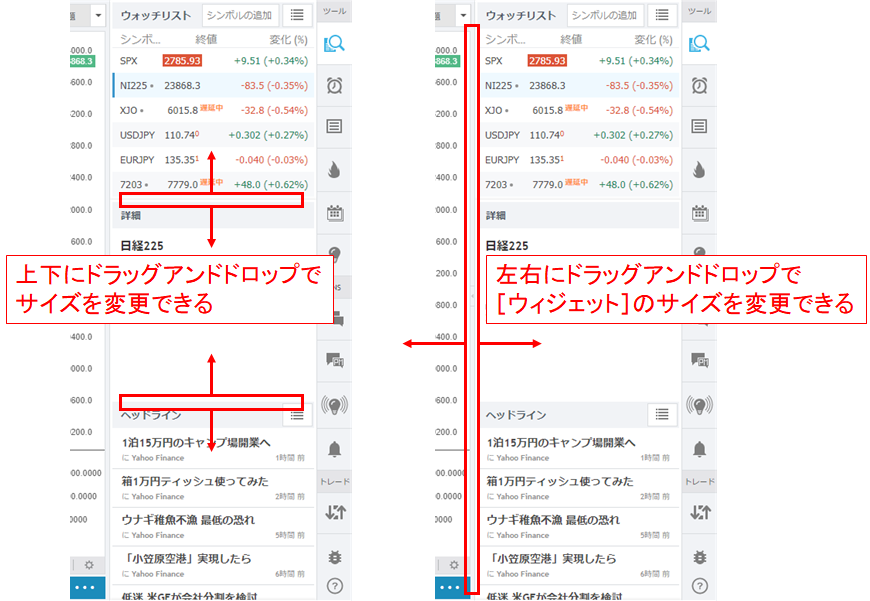
ウォッチリストによる銘柄の切り替えや巡回
銘柄の切り替え方法
[ウォッチリスト]にはすでに複数の銘柄が標準で登録がされています。銘柄項目をクリックしますと、左側のチャート画面が登録された銘柄に切り替わります。
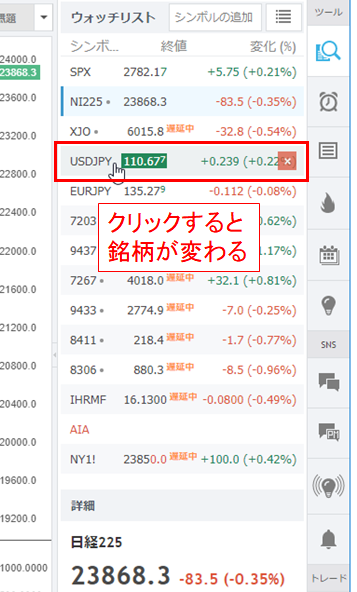
銘柄の巡回方法
裏技として、キーボードの[スペース]キーを押すとウォッチリストに登録された銘柄順で一つ下の銘柄へ切り替わり表示がされます。
また、[スペース]キーと[シフト](Shift)キーを押すと、ウォッチリストに登録された銘柄順で一つ上の銘柄へ切り替わり表示がされます。
銘柄選定や巡回でのシナリオ構築・環境認識をする時にあらかじめウォッチリストにチェックする銘柄を登録をしておけば、[スペース]キーを押すだけでチャーとチェックすることができますので便利な機能です。
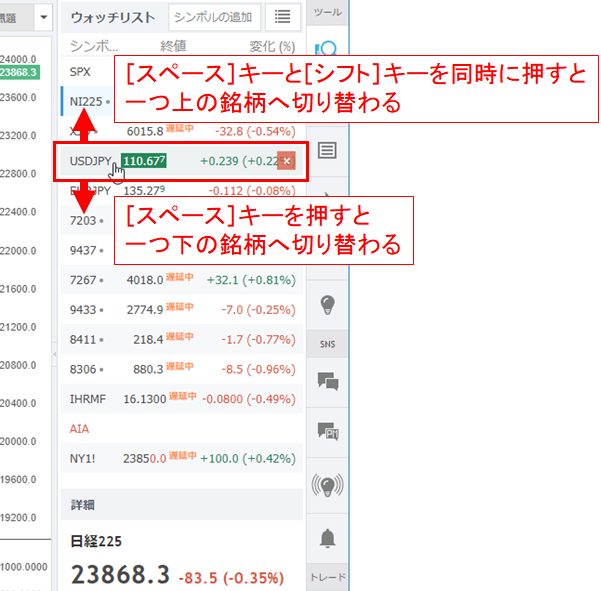
筆者の場合は下記のように分析する順番に、「ドルストレート通貨」→「クロス通貨」→「影響を与える株式指数」の順で登録をしています。
後は、[スペース]キーで毎朝巡回をして、トレードシナリオなどを立てています。
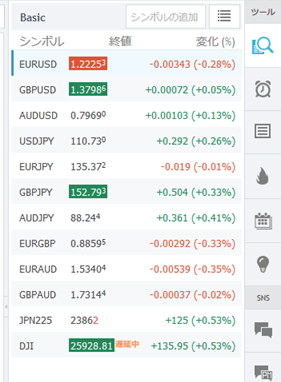
ウォッチリストの銘柄を削除する
では実際にウォッチリストを作り込んでいきましょう。まずは、標準で登録がされている銘柄を削除することから始めます。
銘柄名にカーソルを合わせると右側に[削除]ボタンが表示されますので、クリックしますと銘柄が削除されます。
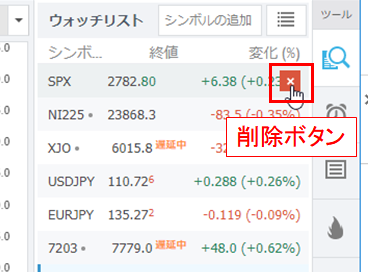
ウォッチリストに銘柄を追加する
次にウォッチリストに銘柄を追加していきます。銘柄の追加は2つの方法があります。
チャートを表示しウォッチリストに追加をする
STEP.1
「Part.5 チャートの銘柄を変更しよう」にて行ったチャートの銘柄変更と同じように追加したいチャートを表示させておきます。
STEP.2
チャート上を右クリックしメニューを表示し、中から[ウォッチリストに(銘柄名)を追加]をクリックします❶。
ウォッチリストに銘柄が追加されます➋。
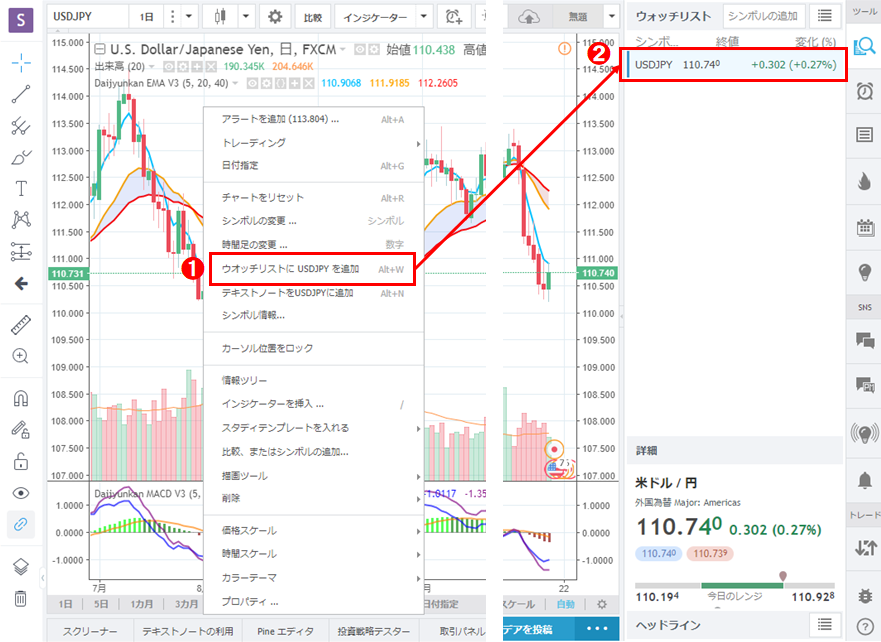
ウォッチリストの銘柄検索から銘柄を追加をする
他の方法に、ウォッチリストの銘柄検索にて、銘柄名を検索して追加をすることもできます。
こちらもチャートの銘柄切り替え方法と同じように、「ウォッチリスト」と書かれた右隣にあります[シンボルの追加]フォームに銘柄名を入力し❶、表示された銘柄リストから追加したい銘柄をクリックしますと➋、ウォッチリストに登録がされます➌。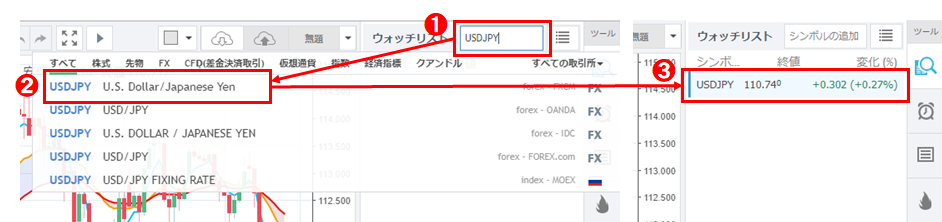
ウォッチリストの銘柄の順番を変更する
[スペース]キーによる巡回でご説明したとおり、分析する順番に銘柄を並べておくと、日々のルーティン分析が非常に楽になります。
順番の変更方法も見ておきましょう。
変更方法も簡単で、銘柄名をドラッグアンドドロップすると、順番の入れ替えをすることができます。
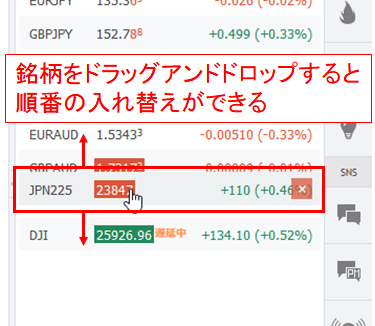
[バーのリプレイ]機能でプラクティスをしよう
小次郎講師が勝てる投資家になるために力を入れていらっしゃるプラクティスも、TradingViewは強力にサポートをします。
プラクティスは過去のチャートにさかのぼり、未来のローソク足は見えない状態にした上で、ローソク足を進め、シナリオ立てやトレードの練習をすることです。トレーダーは実際チャートの一番右側を見て自分の持っているトレードルールのポイントか、トレードポイントでなければどのような形になればトレードポイントになるかを予測し、実際にトレードをしています。利益を得られるようになるためには、例えば自動車の免許を取る時と同じく、チャート分析の方法を学ぶほかに(学科教習)、実際にチャートを動かしながら練習をしなければ(路上教習)、実際にトレードをする時に正常な心の状態でトレードをすることができません。
FXでは「ForexTester3」といった有償のソフトウェアなどを使用してプラクティスを行いますが、TradingViewでは他のチャートソフトにはない[バーのリプレイ]機能でサポートしてくれますので実際に使用方法を見ていきましょう。
プラクティスの基本、ローソク足を1本ずつ進める
TradingViewや他のチャートソフトでも行えるプラクティスの方法にて、過去にチャートをスクロールさせ さかのぼり、ローソク足を一本ずつ進めていく方法があります。
ローソク足を進める方法は2つあり、
【方法1】チャートの下側にあります[ナビゲーション]ボタンの[<][>]の内、[>]ボタンをクリックしますと、1本ローソク足を進めることができます。
【方法2】キーボードの矢印キーを使用し、[→]キーを押すと、1本ローソク足を進めることができます。

ただし、この方法ですと一目均衡表などローソク足の前に線が描かれているチャートですと、線を見ることが出来ず実際の相場と同じ表示で練習をすることができません。そこで「バーのリプレイ」機能を使用します。

[バーのリプレイ]機能でチャートを過去にさかのぼる
まずは実際に操作をしてみましょう。
STEP.1
チャートの上部にあります[バーのリプレイ]ボタンをクリックします❶。

STEP.2
チャート上に[バーのリプレイ]ツールバー➋と、カーソルに赤い縦線➌が表示されます。
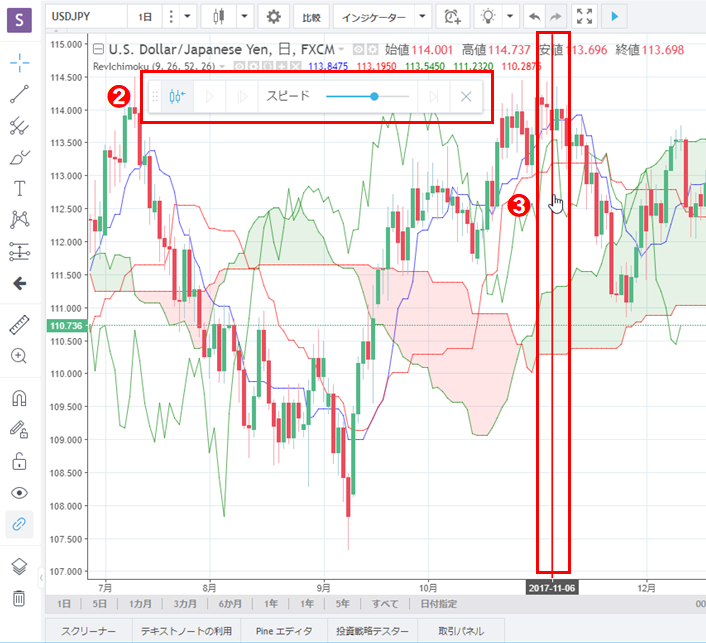
STEP.3
赤い縦線を動かし、下の日付を確認しながら、過去に戻したい箇所をクリックします➍。
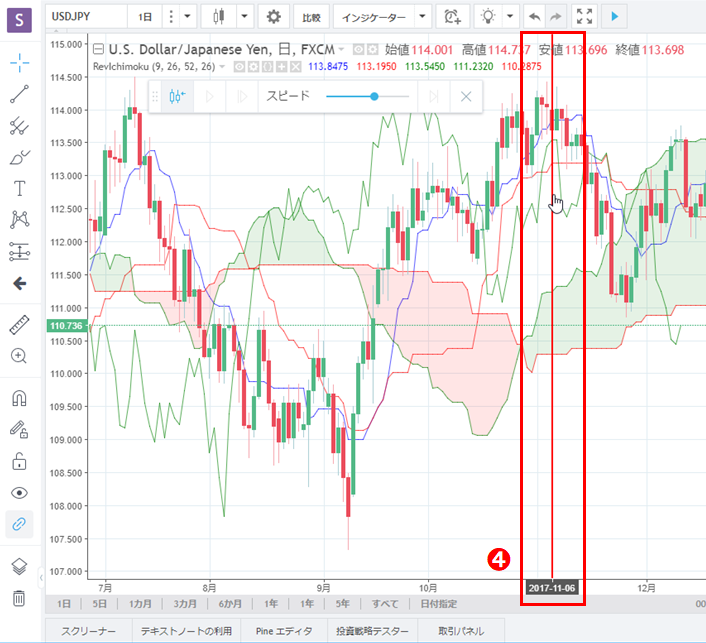
STEP.4
過去にチャートがさかのぼり、未来のローソクが表示されなくなります➎。
また、一目均衡表の先行スパンなどローソク足の前に描画されるテクニカルも表示されています。

チャートのローソク足を進めていく
過去にチャートが戻りましたので、プラクティスをするためローソク足を進めていきましょう。
ローソク足を進めるためには、[バーのリプレイ]ツールバーのボタンを利用します。
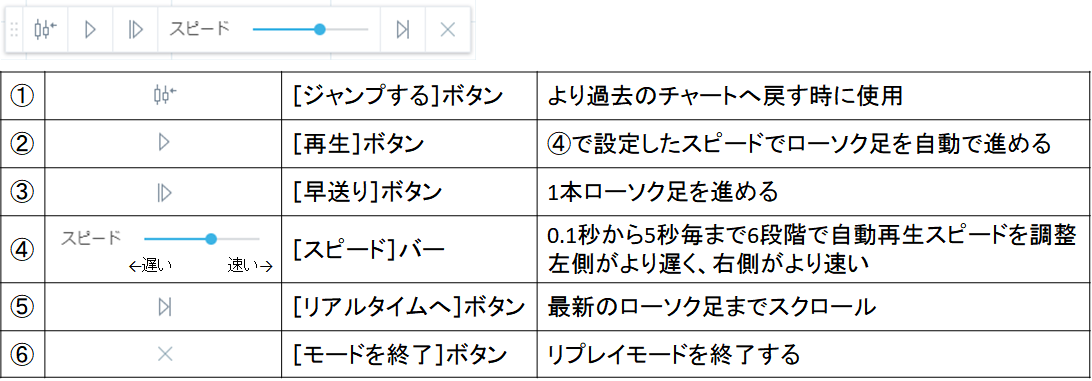
ローソク足を進めるには、
②の[再生]ボタンをクリックし、自動でローソク足を進めるか、
③の[早送り]ボタンをクリックし、手動でローソク足を1本ずつ進めていくかのどちらかになります。
(日本語訳が少しおかしいので注意)
実際にアニメーションで見てみましょう。下のアニメーションは、
- 「バーのリプレイ」モードに入り、
- ②[再生]ボタンをクリックし自動でローソク足を進めた後、一時停止をし、
- ③[早送り]ボタンを一つずつクリックして、ローソク足を1本ずつ進めていく
様子を見ることが出来ます。
▼アニメーション
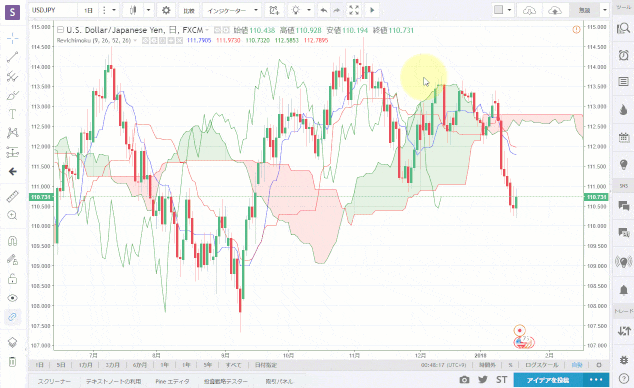
自動スクロールは、同じ場所に表示される[一時停止]ボタンで止めることができます。メディアプレーヤーなどと同じ動きです。
また、こちらも実際のチャートと同じく、一時的に前に戻すことはできません。戻す場合は①[ジャンプする]ボタンで過去に戻します。
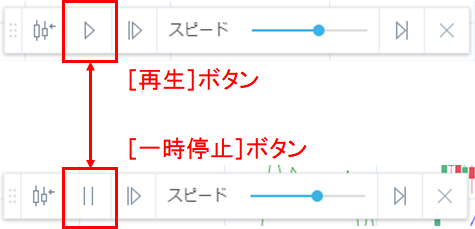
また自動リプレイのスピードは④のスピードにて、5秒毎・3秒毎・2秒毎・1秒毎・0.5秒毎・0.1秒毎に1本ローソク足を描画する6段階の調整をすることができます。

[バーのリプレイ]モードを終了する
「バーのリプレイ」モード中は、チャートの右上に「リプレイモード」と表示されます。
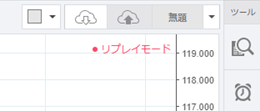
プラクティスを終了する時には、⑥[モードを終了]ボタンをクリックし、確認画面から[はい]ボタンをクリックします。
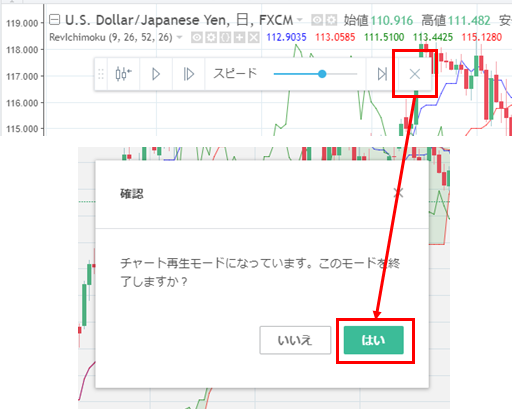
いかがでしたでしょうか。日々のチャート分析やプラクティスがずっと行いやすくなったと思います。
今回は「ウォッチリスト」と「バーのリプレイ」を書かせていただきました。次回は、インジケータの追加やパラメータの設定方法などを詳しく見ていきましょう。
共に頑張りましょう。ShoujiSuzuki