こんにちは、ShoujiSuzukiです。
本日は、前回設定をしましたチャートを使用しまして、基本的なチャート操作方法を覚えていきましょう。
チャートをスクロールしてみよう
チャートをまず見てみて、まず、チャートを過去にスクールするためのスクロールバーがないことに気がつきます。TradingViewはチャートのスクロールは、①マウスドラッグでのスクロール、②ナビゲーションボタンでのスクロール、③キーボードの矢印キーでのスクロールの3つの操作方法のどれかで、過去のチャートを見ることができます。
①マウスドラッグでのスクロール
チャート上にて、マウスの左ボタンを押したまま❶左右に移動させます❷。目的の位置まで移動したら、左ボタンから指を離します。チャートが左右に移動をして、過去のチャートを見ることができます。
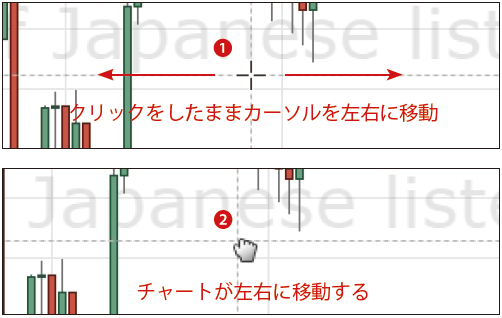
②ナビゲーションボタンでのスクロール
チャートの中央下部にカーソルを合わせると、ナビゲーションボタンが表示されます。
左右にあります[<][>]ボタンをクリックすると、ローソク足1 本分がスクロールします。

③キーボードの矢印キーでのスクロール
キーボードの左矢印キー・右矢印キーを1回押すと、ローソク足1本分がスクロールします。
スクロールしたチャートを先頭まで戻すには
チャート右下の[>>]ボタンをクリックすると、チャートの先頭まで移動されます。
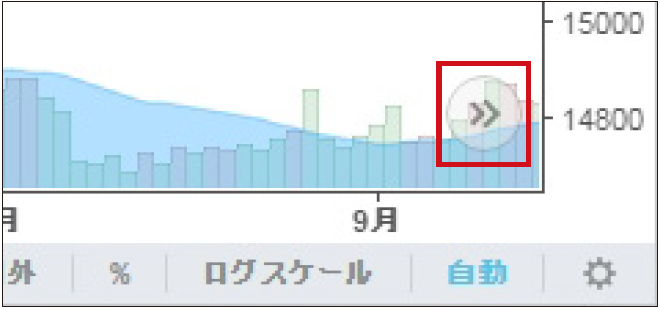
ローソク足を小さくして全体を見てみよう
ローソク足のスケール(縮尺)を変更し 全体のトレンド方向を確認したりすることができます。
スケールの変更はマウスでの操作になります。
①マウスホイールでの拡大縮小
チャート上で、マウスホイールを前に回転するとスケールが拡大し、 後ろに回転するとスケールが縮小されます。

②ナビゲーションボタンでの拡大縮小
チャートの中央下部にカーソルを合わせると、ナビゲーションボタンが表示されます。
[+ ][- ]ボタンをクリックすると、チャートが拡大縮小されます。

③スケールをリセットする
ナビゲーションボタンの中心のボタンをクリックすると、 スケールが標準状態に戻リます。
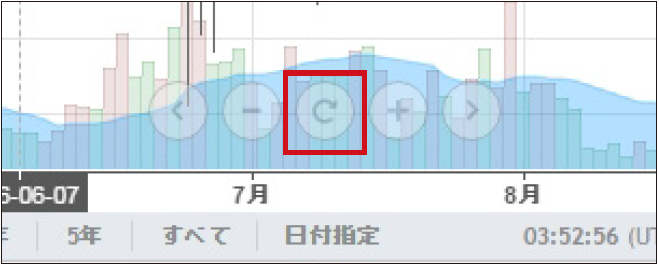
その他のスケールの変更方法
描画ツールの[ズームイン]ボタンでの拡大
画面左の[ズームイン]ボタンを使うと❶、 カーソルの形状が変わり、 ドラッグで範囲指定をするとその部分だけが拡大表示されます❷。
[ズームアウト]ボタンをクリックすると、 元のスケールに戻リます❸。
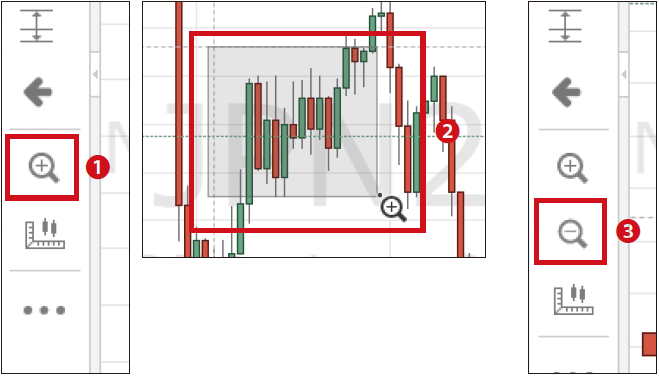
時間スケール・価格スケールでの拡大・縮小
チャート下部の時間スケール上でマウスの左ボタンを押したまま左に移動させると拡大、 右に移動させると縮小します❹。
また、 チャート右側の価格スケール上でマウスの左ボタンを押したまま上に移動させるとローソク足の長さの拡大、 下に移動させると縮小します❺。
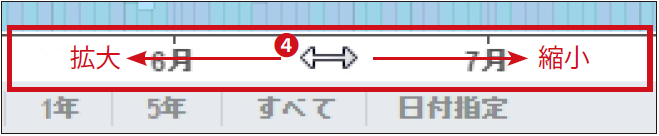
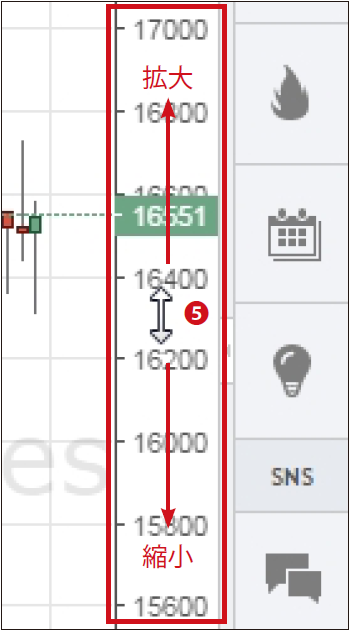
今回は基本的なチャートの操作方法として、少し分かりづらいスクロールやスケール変更を試していただきました。次回は銘柄コードが肝となる、チャートの銘柄の変更方法を見ていきましょう。
共に頑張りましょう。ShoujiSuzuki










