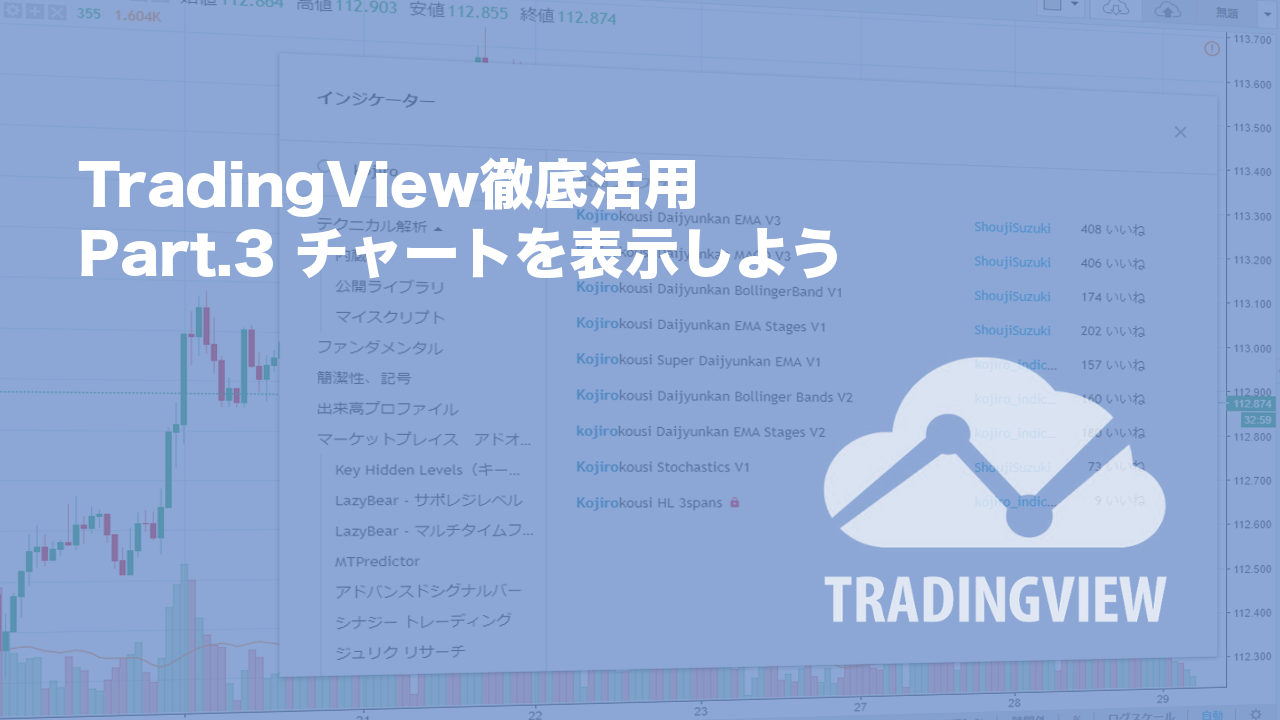こんにちは、ShoujiSuzukiです。
本日は前回作成をしたアカウントを使ってチャートを表示し、大循環分析のチャートを表示してみましょう。
少し盛りだくさんですが、試してみましょう。
チャートを表示しよう
STEP.1
画面左上のメニューから[チャート]をクリックします❶。
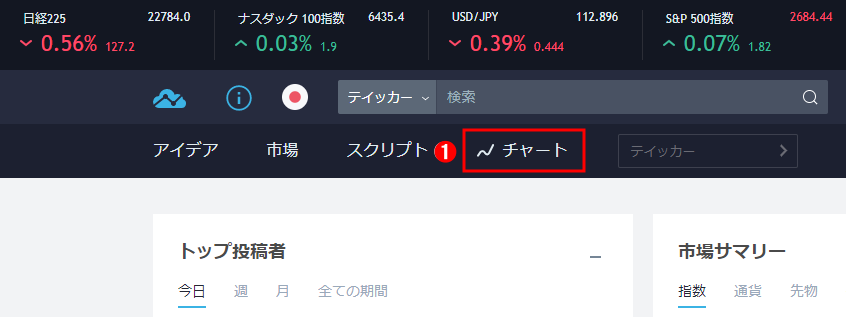
STEP.2
はじめにチュートリアルが表示されますので、見られることをおすすめします。
[スタート]ボタンをクリックするとチュートリアルが表示されます❷。
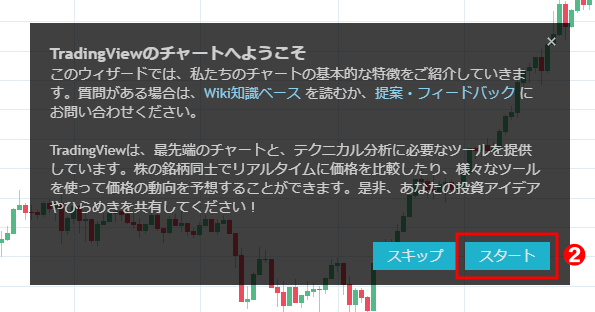
STEP.3
チュートリアル完了後、または、[スキップ]ボタンをクリックすると、チャートのメイン画面が表示されます。
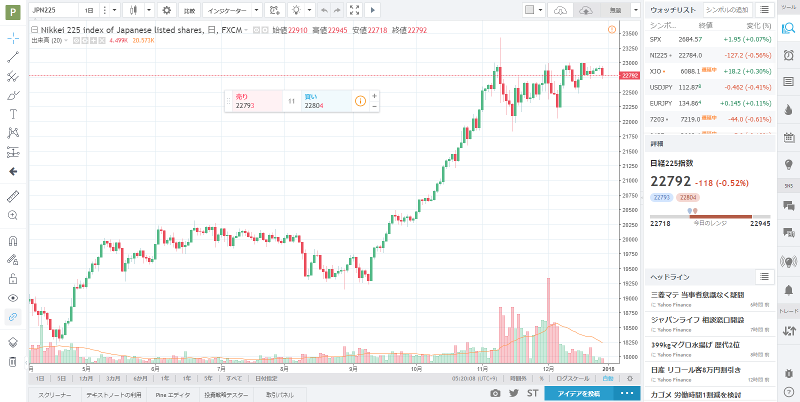
4つのツールバー
画面はチャートを中心に配置され、四方にツールが配置されています。
- 画面左側「描画アイテムツールバー」
ホーム画面へのボタンと、描画アイテムツールバーが表示されています。 - 画面上部「チャートツールバー」
シンボル入カフォーム、時間足変更ボタン、チャートスタイル変更ボタン、インジケータ追加ボタンなどが表示されています。 - 画面右側「ツール・SNSウィジェット」
気配値表示やニュースの他、アラーム一覧やSNS機能が表示されています。 - 画面下部「戦略・Pineエディタ・ソーシャルメディアツール」
アイディア公開ボタンやスナップショットボタン、Pineエディタなどが表示されています。
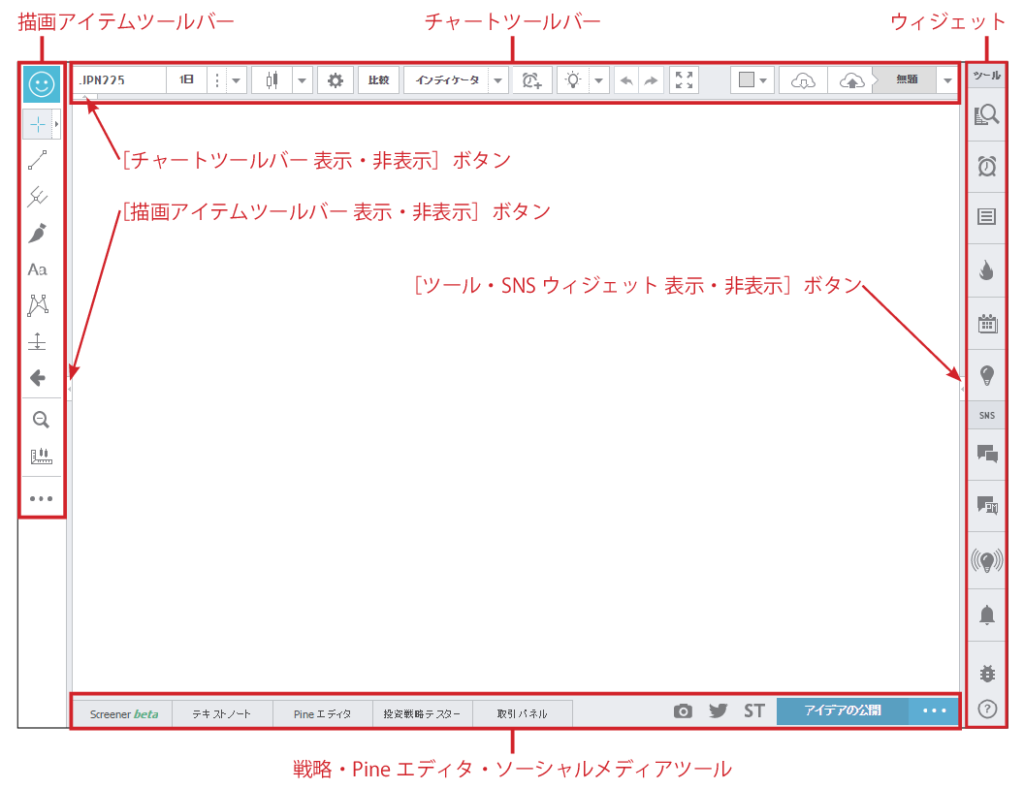
それぞれのツールは非表示ボタンがあリ、表示・非表示を切リ替えることが可能です。ただし、ツールバーの移動をすることができません。
銘柄を変更してみよう
デフォルトでは日経225チャート「JPN225」が表示されています。TradingViewは為替・日本株・米国株・ビットコイン・債券といろいろな銘柄を同じチャート表示することができます。ここではドル円「USDJPY」を表示してみましょう。
STEP.1
画面左上の[シンボル入力]フォームをクリックし❶、入力フォームを表示させます❷。


STEP.2
銘柄名を入力します❸。ここでは「USDJPY」と入力します。
複数の銘柄やブローカーが存在する場合は候補が表示されますので❹、種類やブローカーなどで絞り込み、銘柄を選択をします。
ここでは「OANDA」のブローカーを選択してみましょう❺。
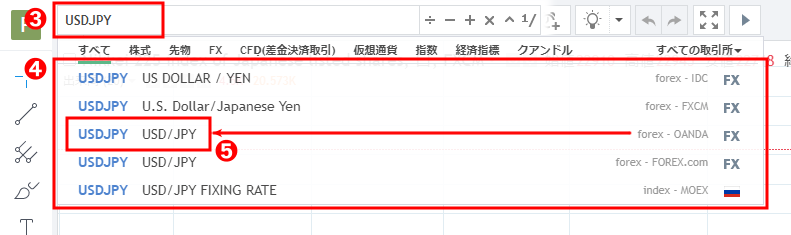
STEP.3
ドル円のチャートが表示できました。
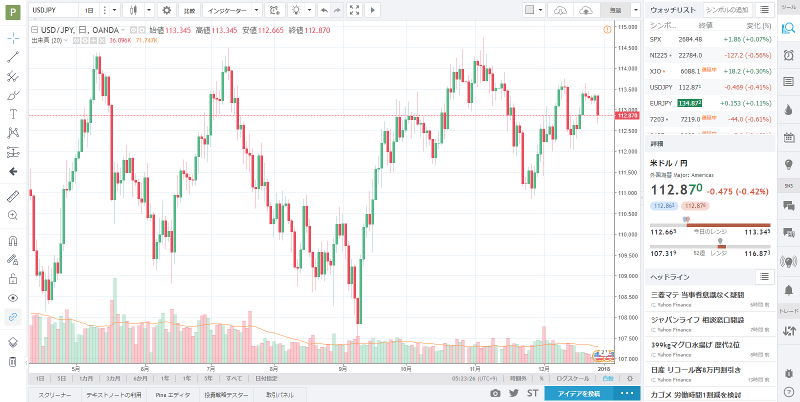
時間足を変更してみよう
チャートの時間足も標準で、1 分、3 分、5 分、15 分、30 分、45 分、1 時間、2 時間、3 時間、4 時間、日足、週足、月足と13 種類と豊富に揃っています。様々な時間足に変更して、好みの時間足に設定することができます。
STEP.1
チャート画面左上の[時間足]ボタンをクリックします❶。
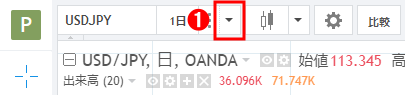
STEP.2
表示された時間足から、表示したい時間足を選択します❷。ここでは、1時間足を選択しています➌。
日足は[1日]、週足は[1週]、月足は[1月]と表示されています。
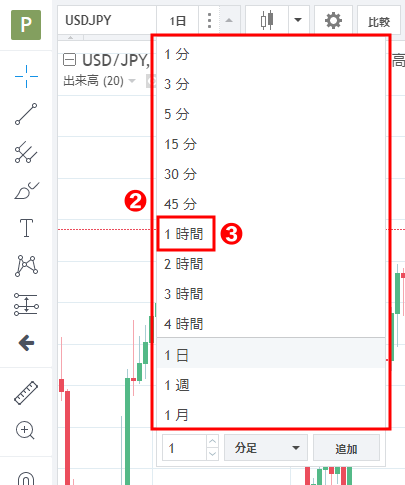
STEP.3
チャートの時間足が1時間足に変わります。

移動平均線大循環分析を表示しよう
最後にこのドル円 1時間足チャートに小次郎講師の移動平均線大循環分析を表示してみましょう。
STEP.1
画面上部の[インジケーター]ボタンをクリックします❶。
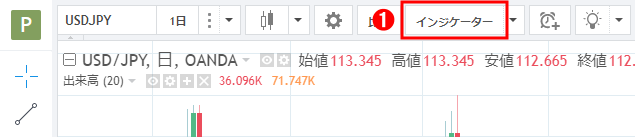
STEP.2
左上の[検索]フォームをクリックします❷。
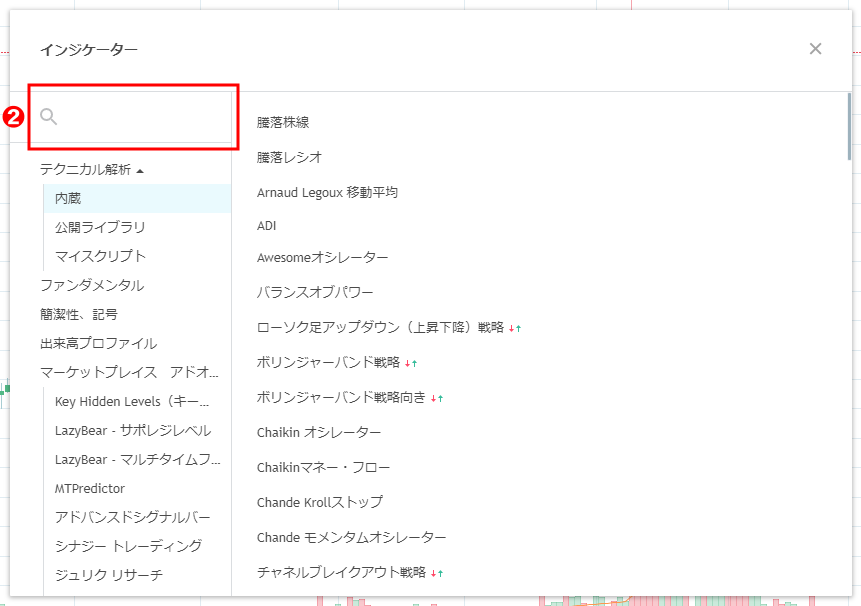
STEP.3
「kojiro」と入力し➌、右側の検索結果から[Kojirokoushi Daijyunkan EMA V3]を1回クリックします❹。
追加が終わりましたら、右上の[閉じる]ボタンをクリックします➎。
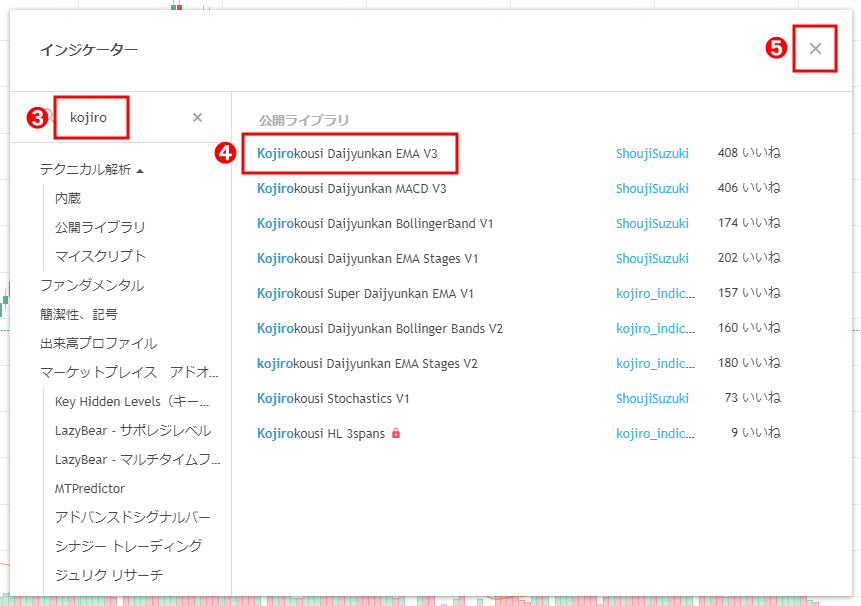
STEP.4
チャートに大循環移動平均線が表示できました。
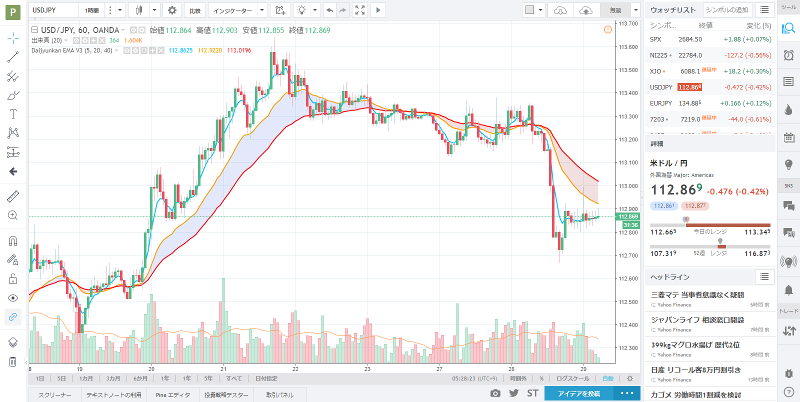
今回は基本的なチャートの操作方法を試していただきました。次回はチャート画面の詳しい操作をしていきましょう。
共に頑張りましょう。ShoujiSuzuki