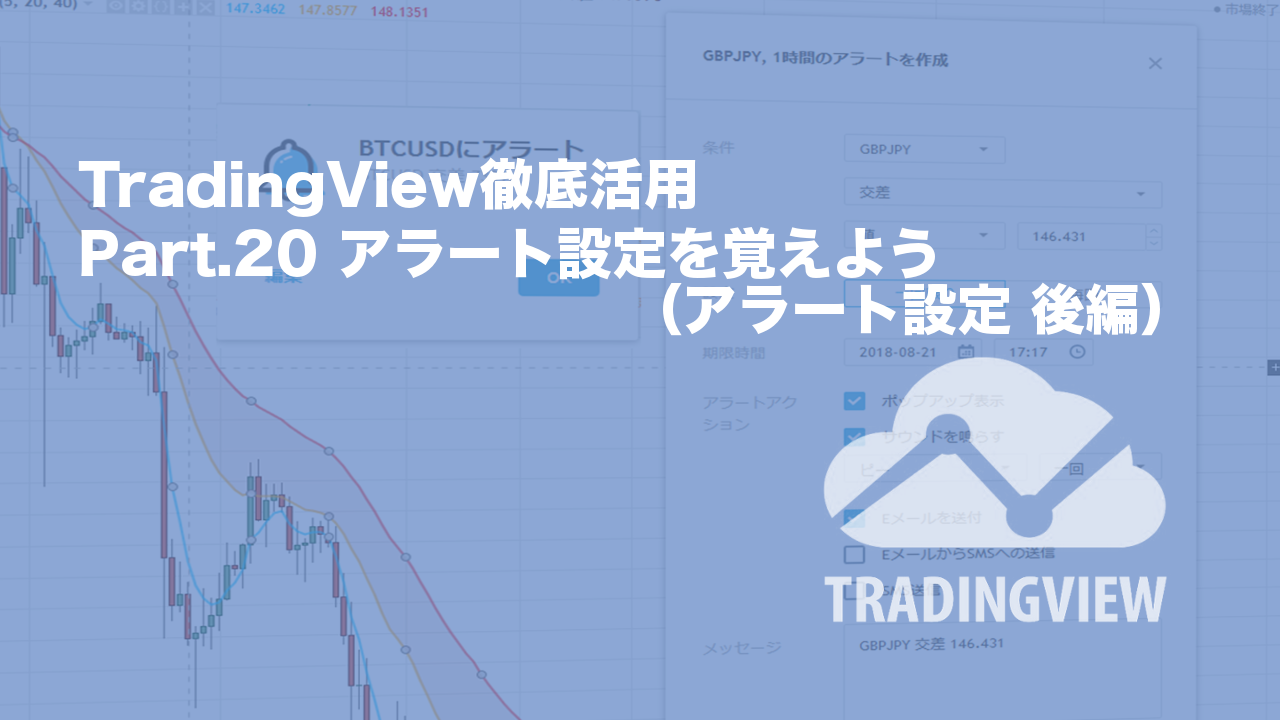こんにちは、ShoujiSuzukiです。
アラート設定の後半はアラートのメンテナンス方法について見ていきましょう。
アラートの管理をする
作成したアラートは右側のウィンドウで管理することができます。
右側のツールバーのアラートのマークをクリックするとアラートの管理画面が表示されます。
上段が作成したアラートの状態を確認したり、編集や削除、一時停止、再開などを行う部分で、下段がアラートの履歴を表示する部分で構成されています。
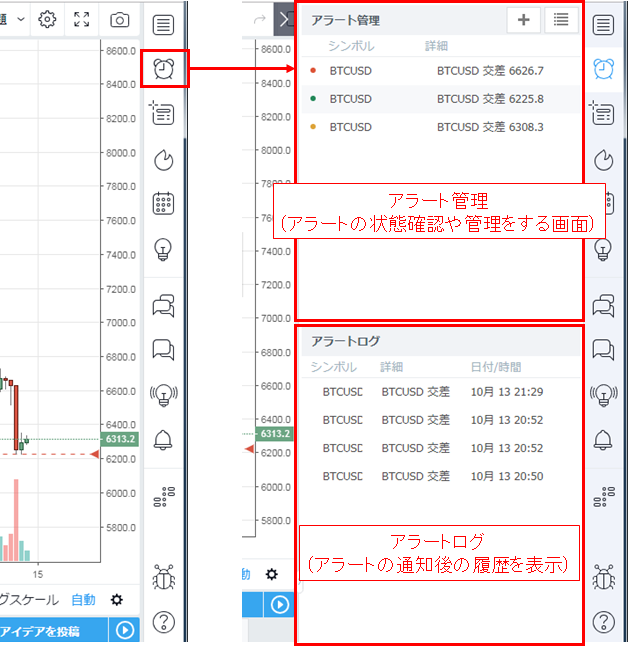
「アラート管理」画面
「アラート管理」の画面では、設定をしたアラートの閲覧や状態、設定の編集をすることができます。
設定されたアラートが表示され、アラート設定シンボル(銘柄)の左側のアイコンにて、状態を確認することができます。
緑色のドット:稼働中のアラートには緑色のアイコンが表示されます。
黄色のドット:アラートの設定を「一回限り」だけの設定にした場合、アラート通知後に緑色から黄色にアイコン色が変わり、動作停止の状態に変化します。
赤色のドット:手動で無効化された 又は有効期限が切れたアラートには、赤色のアイコン色になります。
緑色のドットはアラート通知がされる設定、黄色と赤色のドットはアラート通知がされない設定になります。
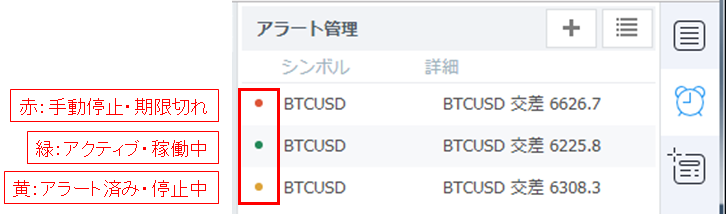
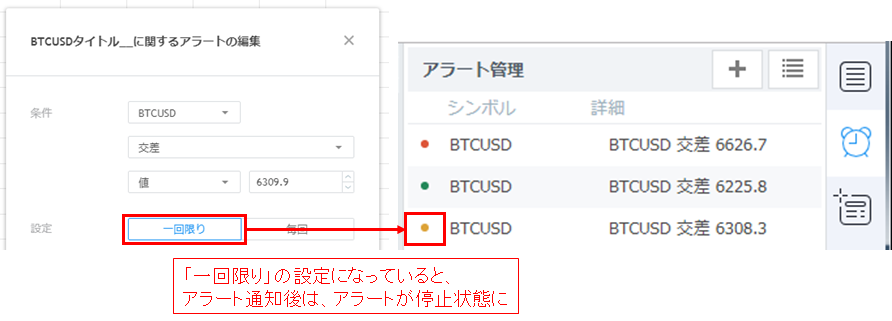
アラートの停止や再度通知設定をする
設定したアラートを停止したり、停止中になったアラートを再開するには、各アラート名にカーソルを合わせ、表示されたアイコンから「停止」「再スタート」ボタンをクリックします。
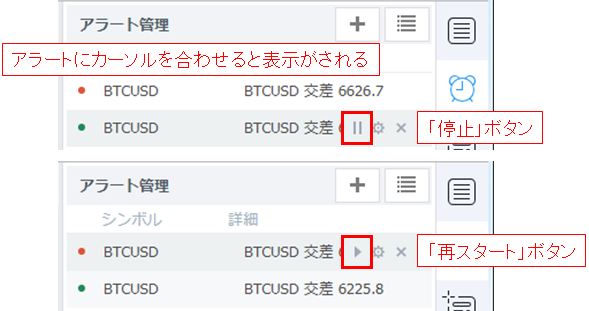
アラート設定を編集・削除をする
通知方法の変更をしたり、条件を設定し直す場合、停止方法と同じく、各アラート名にカーソルを合わせ、表示されたアイコンから「編集」ボタンをクリックします。
また、アラート自体を削除する場合には、各アラート名にカーソルを合わせ、表示されたアイコンから「削除」ボタンをクリックします。
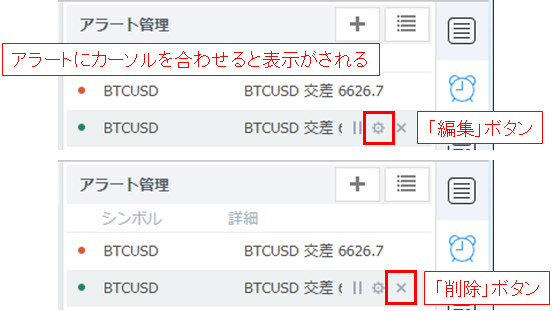
アラート表示の絞り込みや一括停止などをする
アラート画面の右上には「設定」メニューがあり、アラート表示の絞り込みや、アラートの一括操作を行うことができます。
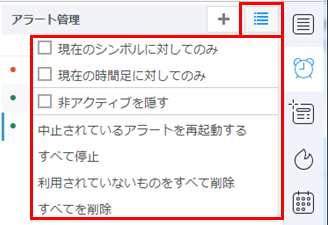
| 表示に関する設定 | □ 現在のシンボルに対してのみ | 左側のチャート画面に表示されている銘柄に設定されたアラートのみを表示します。 |
| □ 現在の時間足に対してのみ | 左側のチャート画面に表示されている時間足に設定されたアラートのみを表示します。 | |
| □ 非アクティブを隠す | チャートに関係なく「赤色ドット」「黄色ドット」の停止中のアラートを非表示にします。 | |
| 一括操作 | 中止されているアラートを再起動する | 「赤色ドット」「黄色ドット」の停止中のアラートを再スタートし、「緑ドット」の稼働中の状態にします。 |
| すべて停止 | 全てのアラートを「赤色ドット」の停止中にします。 | |
| 利用されていないものを全て削除 | 「赤色ドット」「黄色ドット」の停止中のアラートを削除します。 | |
| すべて削除 | 全てのアラートを削除します。 |
通知履歴を確認する
画面の下側には「アラートログ」があり、今まで通知されたアラートの履歴が表示されています。
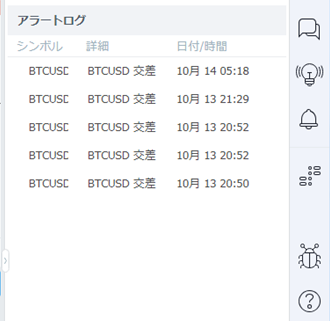
また、履歴を削除するには、ログの一覧を右クリックし、表示されたメニューから「ログのクリア」を選択します。表示されている全ての履歴がクリアになります。
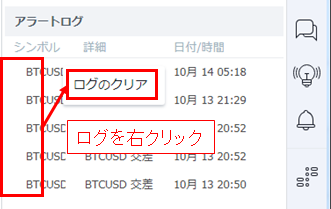
今回はアラートの設定から管理までを3回に分けてみていきました。TradingViewは柔軟に通知設定が設定でき、PCを付けっぱなしにしなくても通知をしてくれるので、兼業トレーダーにはチャートに張り付かずにトレードをすることができ、非常に強力なトレードツールなので是非活用していきましょう。
共に頑張りましょう。
Good luck, Good trade. ShoujiSuzuki