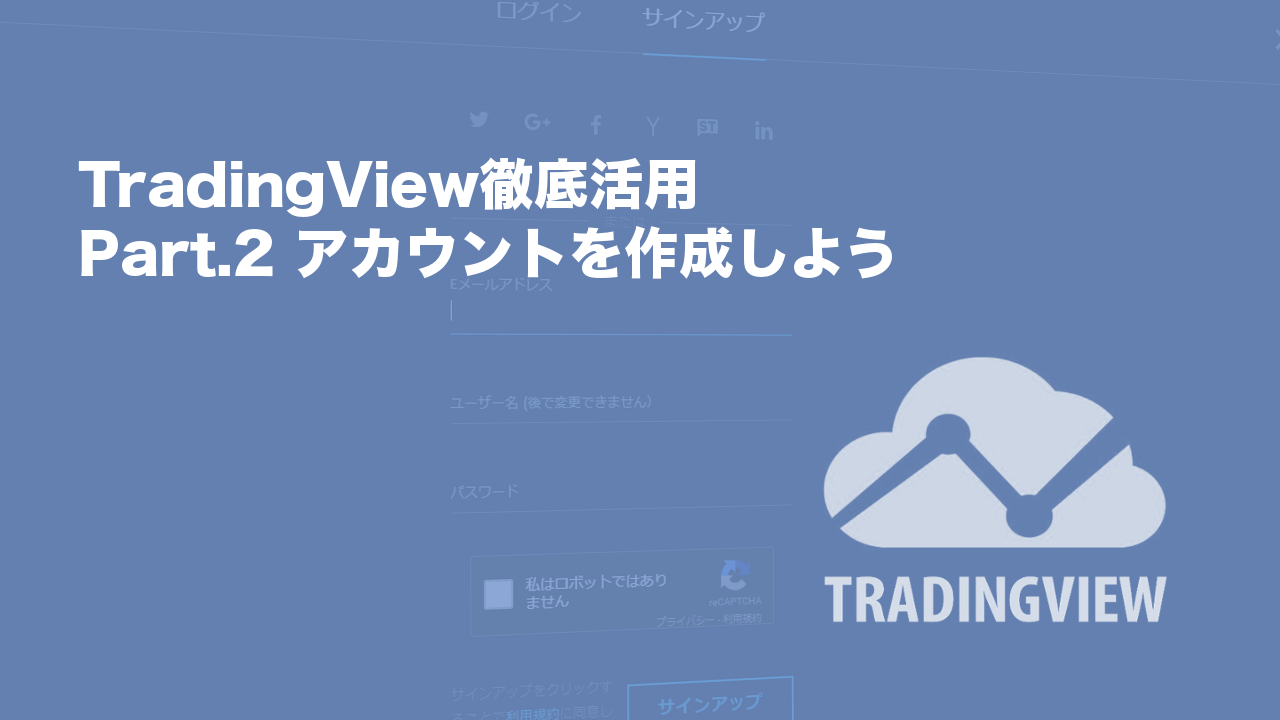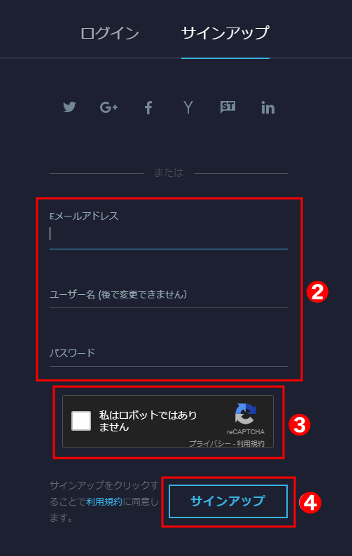その前にTradingViewにアクセスしよう
こんにちは、ShoujiSuzukiです。
本日はTradingViewを活用するためにアカウントを作成しましょう。
そのままの状態でもアイデアやチャートを見ることができますが、アカウントを登録することによって、すべてのアイデアを見ることができたり、チャートの設定や編集を保存することができるようになります。ぜひアカウントを作ってみましょう。
アカウントは無料で作成でき、ユーザー名とメールアドレスが決められればすぐに作成をすることができます。
まずはTradingViewにアクセスします。ブラウザから「https://jp.tradingview.com/」のURLを入力しアクセスをするか、検索ページから「TradingView」「トレーディングビュー」というキーワードで検索し、アクセスをします。
▼URLを入力しアクセス

▼Googleから検索をしてアクセス
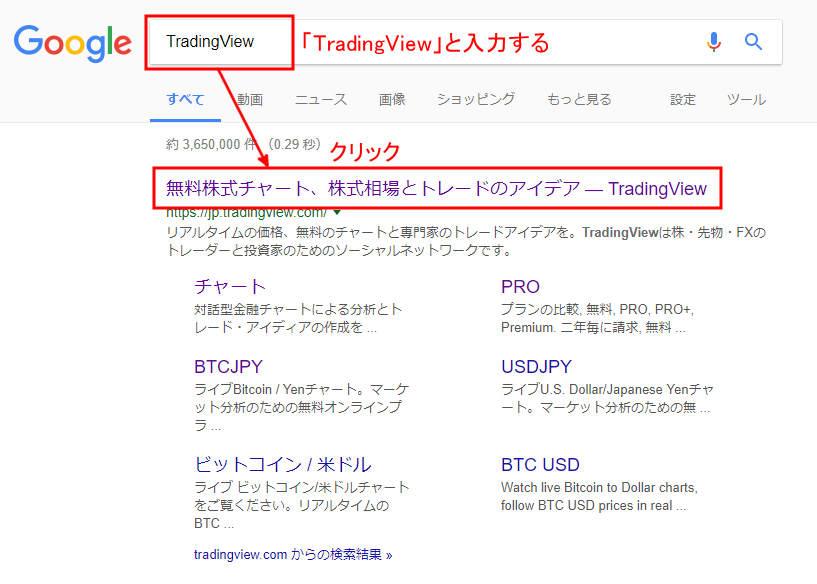
または下記のボタンからアクセスすることもできます。
アクセスをすると水色のTradingViewの画面が表示されます。
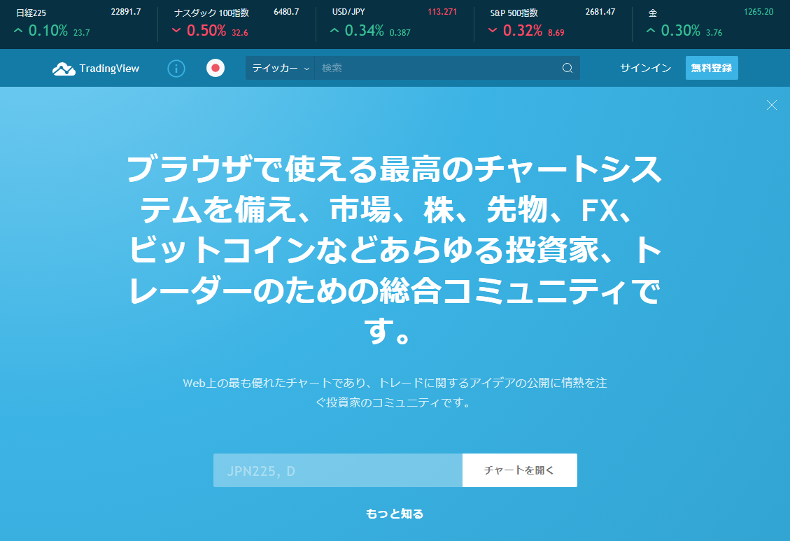
無料でアカウントを作成しよう
メールアドレスとユーザー名を使用した登録方法
STEP.1
ホーム画面右上の[無料登録] ボタンをクリックします❶。
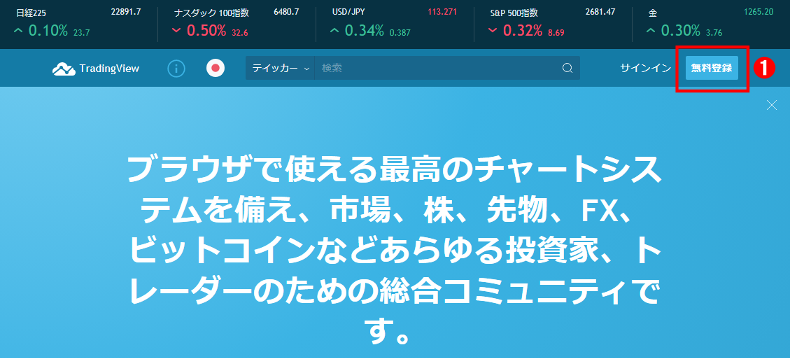
STEP.2
[サインアップ]にて「メールアドレス」「ユーザー名」「パスワード」を入力し❷、[私はロボットではありません]のチェックを入れます❸。
最後に[サインアップ]ボタンをクリックします❹。
メールアドレス・ユーザー名がすでに他のユーザーが使用している場合、「このE メールはすでに使用されています。」「This username is already in use.」とメッセージが表示されるため、別の名前に変更をします。
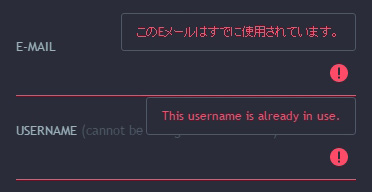
STEP.3
登録が完了しますと、登録したメールアドレス宛にメールが送られます。
[OK] ボタンをクリックします❺。
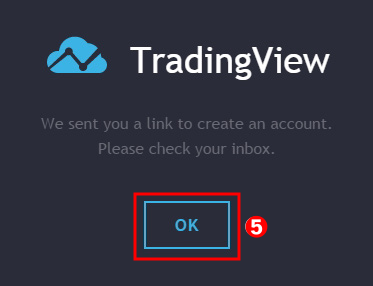
STEP.4
TradingViewから登録しましたメールアドレス宛てに、メールタイトル「TradingViewactivation Link」にてメールが届きます。メールのURLをクリックし開きます❻。
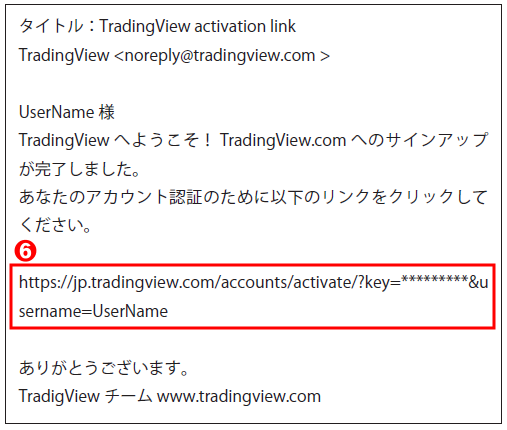
STEP.5
ユーザーアカウントのアカウント写真❼と使用者名❽を入力します。
アカウント写真と使用者名は必須ではありません。また、使用者名は公開されず、後から変更することができます。
入力が終わりましたら、[続ける]ボタンをクリックします➒。
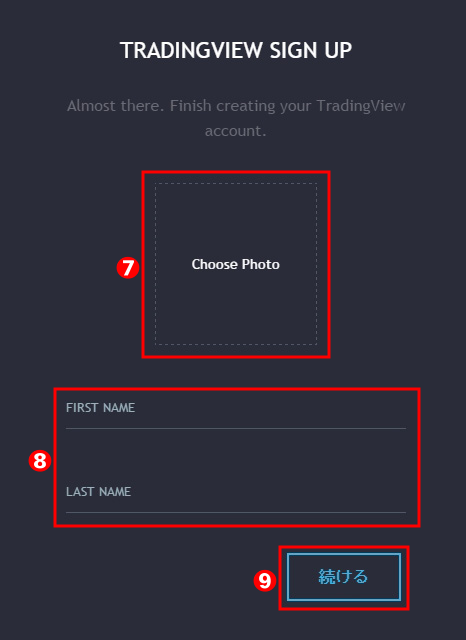
STEP.6
作成したユーザーアカウントにてログインした状態のTradingViewが表示されます。
登録したアカウントでサインインする
次回以降、TradingViewを活用するために、作成したアカウントによるサインインが必要です。サインインをすることで、チャートの設定などを保存でき、どのパソコンからでも同じ設定で使うことができるようになります。
STEP.1
ホーム画面右上の[サインイン] ボタンをクリックします❶。
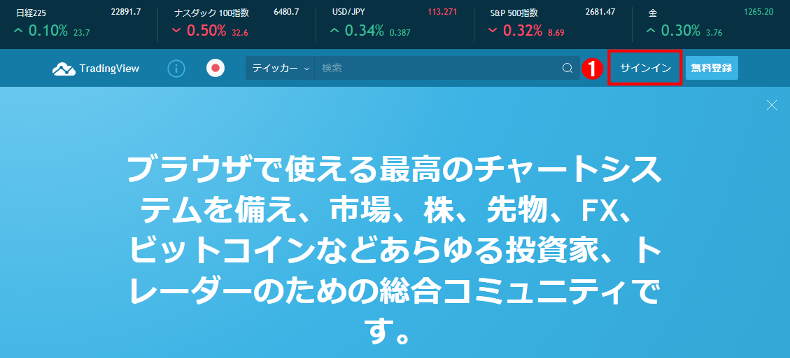
STEP.2
ユーザー名とパスワードを入力し❷、[LogIn] ボタンをクリックします❸。
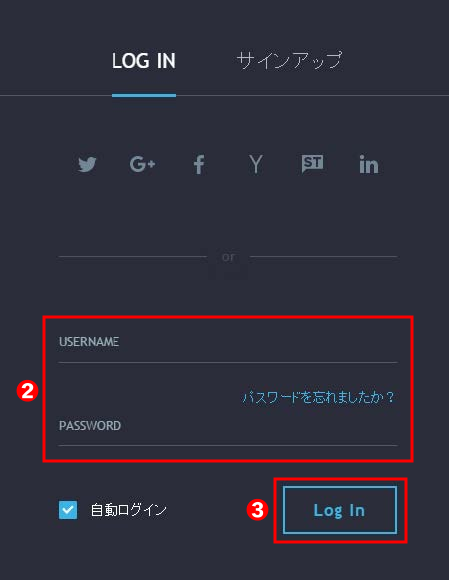
これで次回からもログインをしていつでも同じチャートが見られるようになります。次回からチャートを表示し、分析の準備をしましょう。
共に頑張りましょう。ShoujiSuzuki