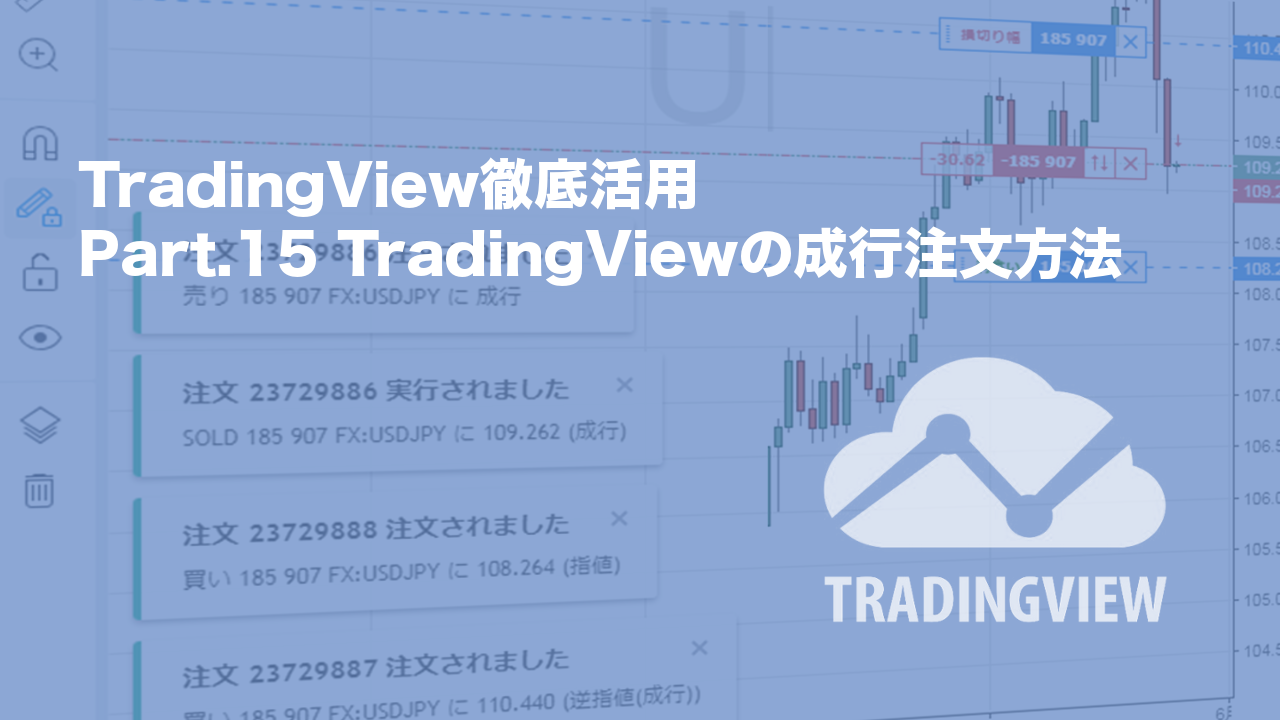こんにちは、ShoujiSuzukiです。
今回はPart.13の続き、TradingViewでの成行注文トレード方法についてみていきたいと思います。
ログイン直後の画面
トレード口座にログインができると、[取引パネル]の表示から[OANDA Live]の表示に変わります。また、各表示パネルやログインをしている口座番号が表示されます。複数の口座をログイン設定している場合は、[口座番号]や[口座資金]を確認し、間違いがないことを確認しましょう。
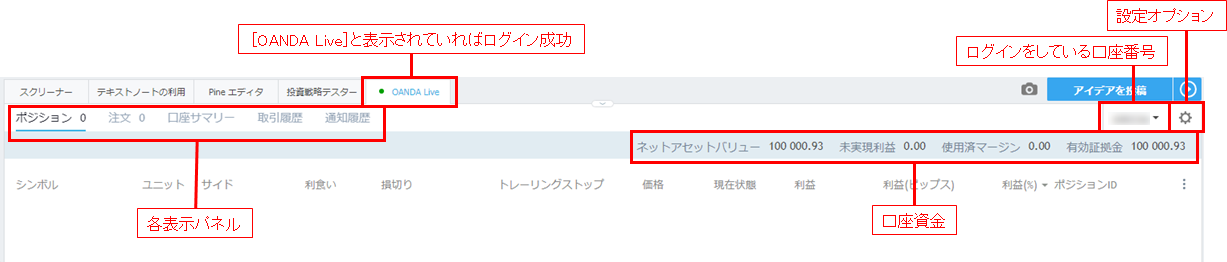
違う口座に変更する場合は、[口座番号]をクリックし、表示された口座から選択をします。
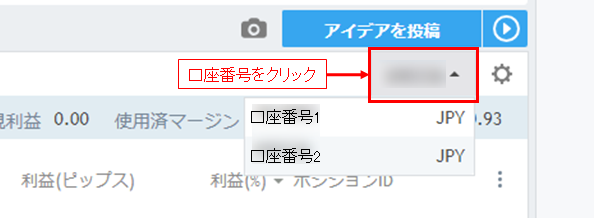
オプション画面
[口座番号]の右隣の[オプション]ボタンは、チャート上にトレードをするための[売買パネル]を表示させたり、[DOM](板表示)を表示させるメニューがあります。またチャート上に取引状態を表示する[トレーディングプロパティ]やログオフする[切断]メニューもあります。
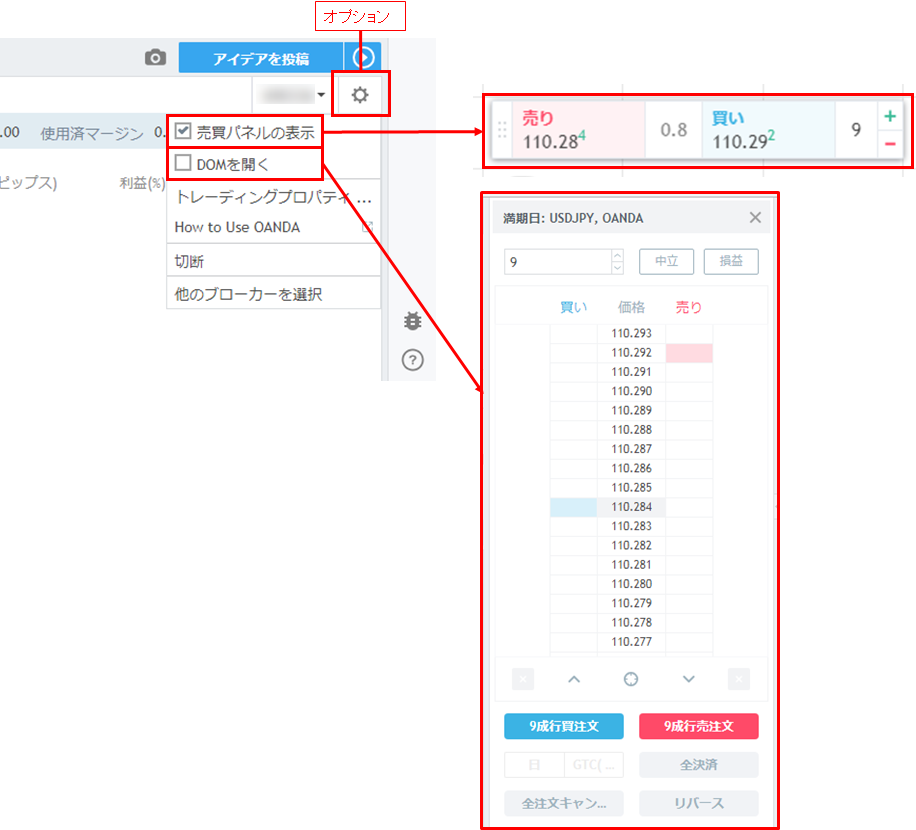
売買パネル
チャートに表示されたされた[売買パネル]の[ASK][BID]の価格をクリックすると、成行注文をするための画面が表示されます。
枚数は1通貨単位から注文をすることができます。
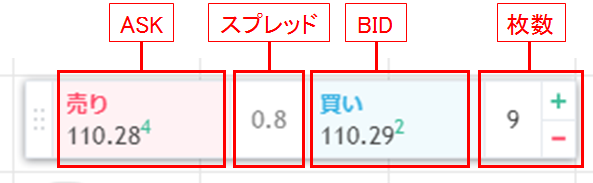
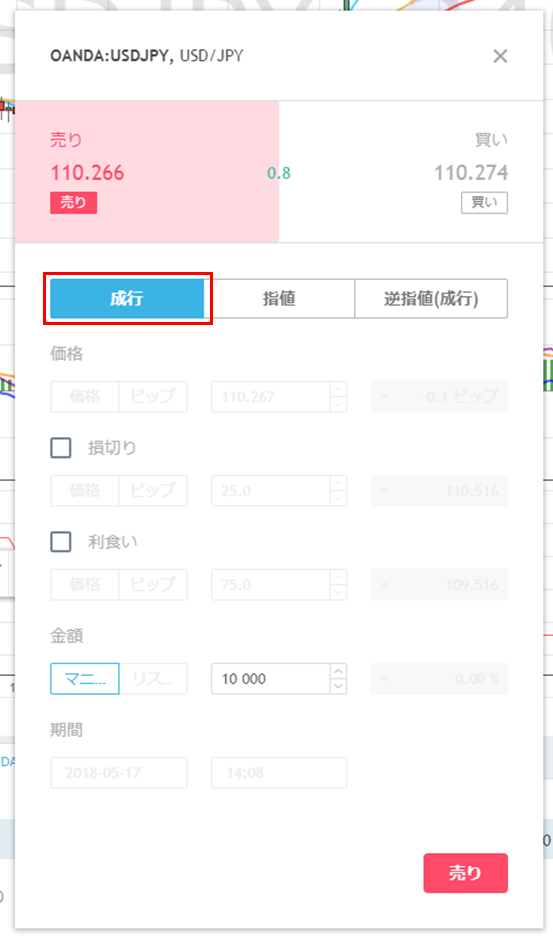
DOMパネル(板)
DOM(Depth Of Market)パネル(板表示)からも注文をすることができます。ただし、OANDA Japanではまだ、それぞれの価格のボリュームは表示されませんので、板注文でもメリットはあまりありません。
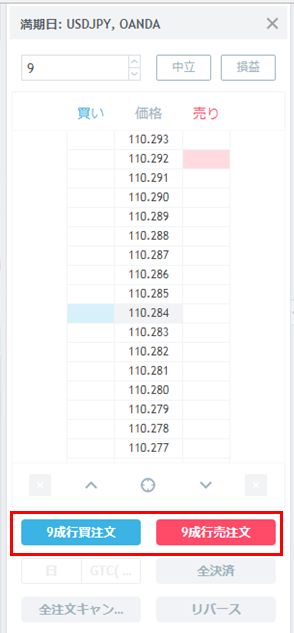
成行注文方法
成行注文には、
- [売買パネル]からの注文
- チャートからマウスを右クリックし、[トレーディング]-[新しい注文を作成]を選択する
- 画面下の表示パネルを右クリックし、[新しい注文を作成]を選択する
- DOMパネルから[成行注文]ボタンを押す
の4つの方法があります。ここでは、DOMパネルを除く3つの方法を紹介します。
1.[売買パネル]からの注文
枚数を変更した後、[売り][買い]の価格をクリックすると、設定が反映された注文パネルが表示がされます。
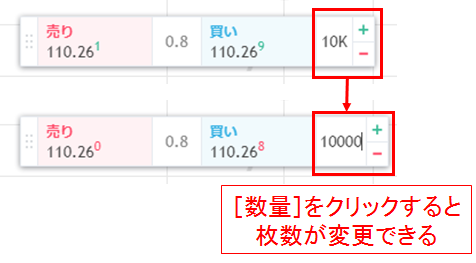
画面下側の[売り]ボタン(または[買い]ボタン)をクリックすると成行注文が実施されます。
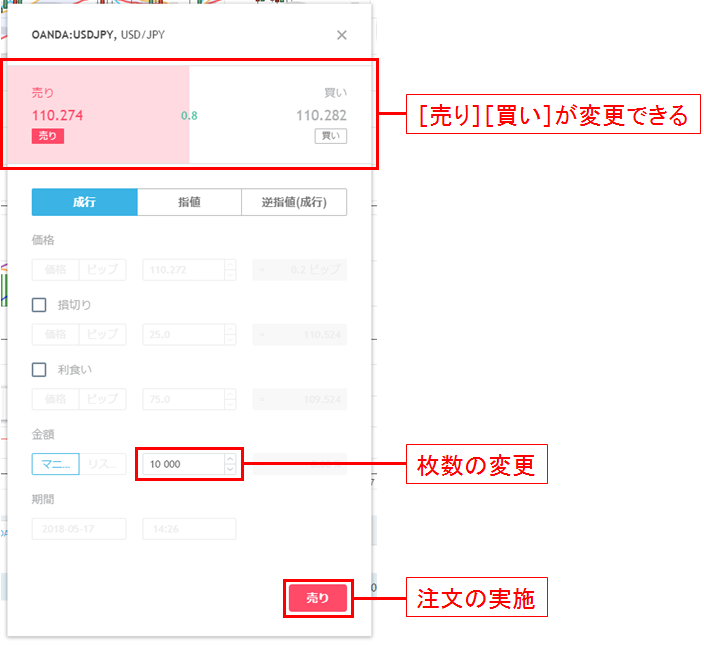
2.チャートからマウスを右クリックし、[トレーディング]-[新しい注文を作成]を選択する
チャート画面上を右クリックし、表示されたメニューから[トレーディング]-[新しい注文を作成]を選択すると、注文パネルが表示されます。
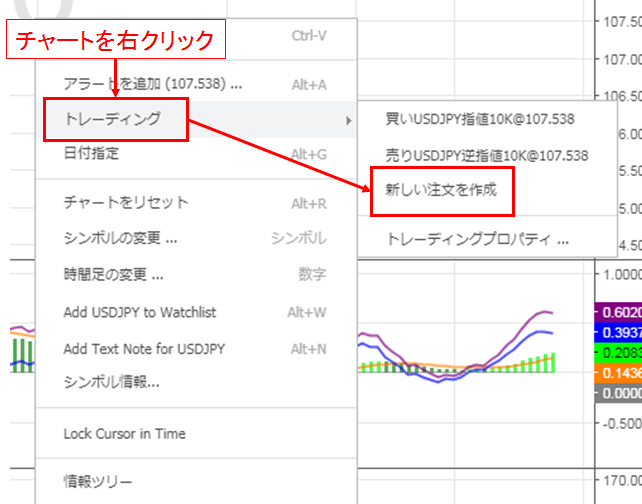
3.画面下の表示パネルを右クリックし、[新しい注文を作成]を選択する
画面下側の表示パネルを右クリックし、表示されたメニューから[新しい注文を作成]を選択しても、注文パネルを表示できます。
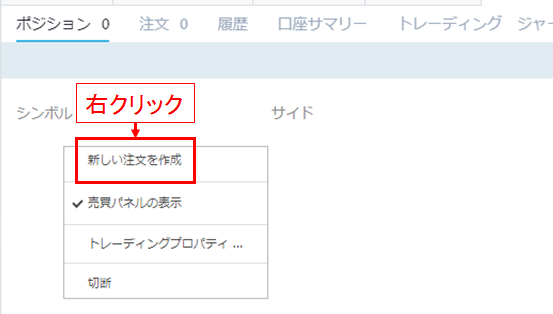
注文が成立すると
注文が成立すると、チャート上にエントリー価格や損切り・利食い価格を示す[ポジション表示]と、チャート右下に執行を示すメッセージが表示されます。メッセージはすぐに消えます。

ポジション表示は、売りポジションは赤枠、買いポジションは青枠で表示されます。また、表示中の数量部分やアイコンをクリックするとドテンや決済ができるようになっています。
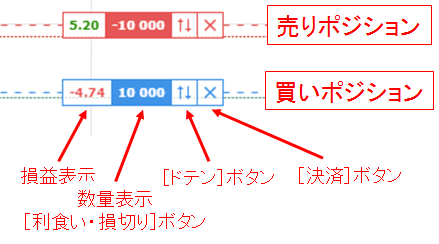
損切り・利食い表示でも、ドラッグアンドドロップによるスクロールで利食い・損切り位置を変更できたり、キャンセルをしたりすることができます。
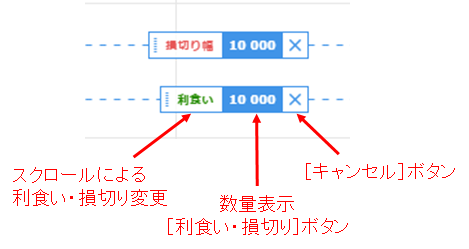
決済方法
決済方法には、
- チャートに表示されたポジションから[ポジション決済]ボタンをクリックする
- 表示パネルのポジションの右側にある[ポジション決済]ボタンをクリックする
- DOMパネルから[全決済]ボタンを押す
の3つの方法があります。ここでは、DOMパネルを除く2つの方法を紹介します。
1.チャートに表示されたポジションから[ポジション決済]ボタンをクリックする
チャート画面上に表示されたポジションの右側にあるボタンをクリックします。
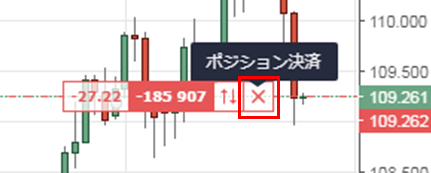
2.表示パネルのポジションの右側にある[ポジション決済]ボタンをクリックする
画面下の表示パネルに表示されたポジションから、右側にある[ポジション決済]ボタンをクリックします。

決済ボタンをクリックすると
決済ボタンをクリックしますと、決済をするかどうかの確認画面が表示されます。決済をするには[ポジション決済]をクリックします。
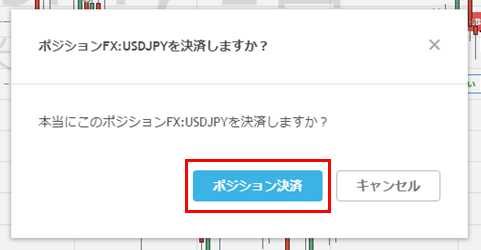
決済が成立すると
決済が成立すると、チャート上の[ポジション表示]は消え、チャート右下に執行を示すメッセージが表示されます。
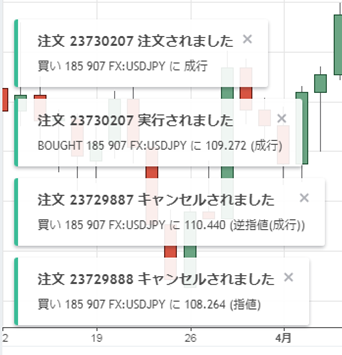
いかがでしたでしょうか。次回はこの注文方法を利用したペーパートレード方法を見ていきたいと思います。
共に頑張りましょう。ShoujiSuzuki