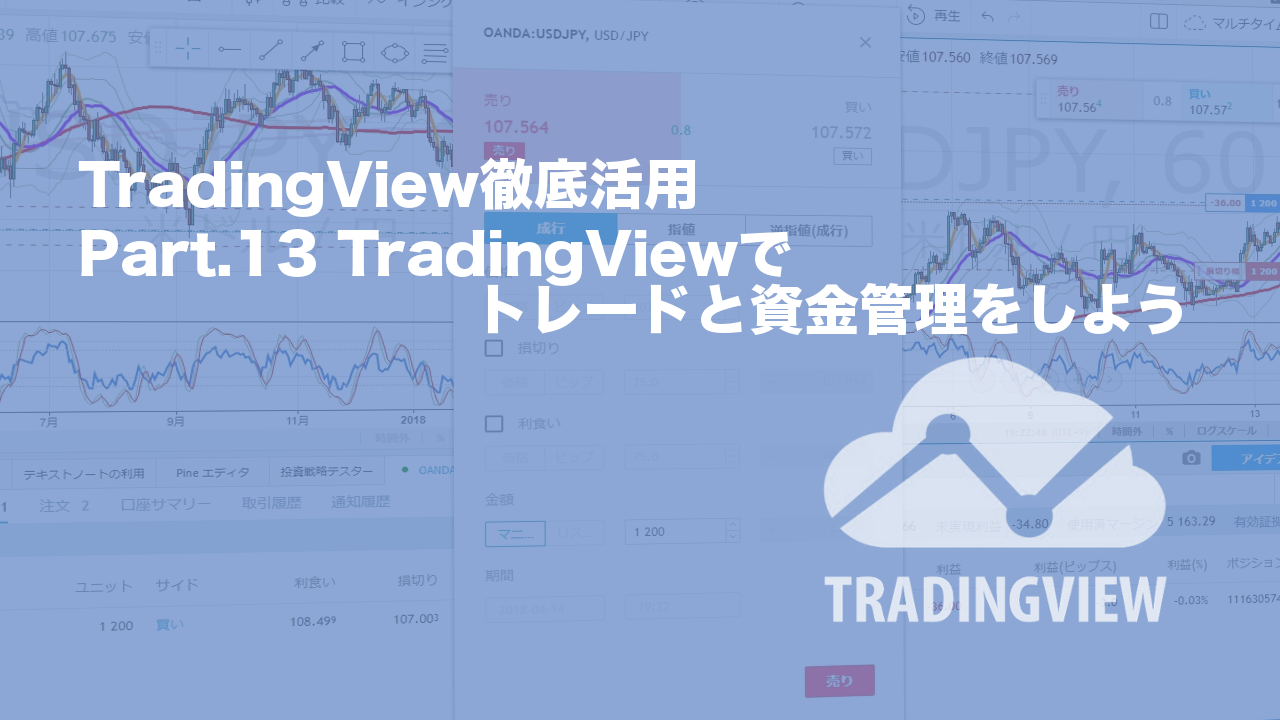(訂正4/30)取引銘柄について訂正をさせていただきました。
こんにちは、ShoujiSuzukiです。
FXトレーダーの皆様に朗報です。ついにTradingViewサイト内でトレードをすることができるようになりました。
また、他にトレードツールでは搭載されていない資金管理に強い機能も使用することができますので、今まで以上に活用をしていきましょう。
TradingViewでトレードしよう
実はTradingViewには、デモトレード(ペーパートレード)や海外の取引業者の口座で取引する機能は持っていました、日本の業者は未対応でした。また、OANDA JAPANのWeb取引画面でTradingViewのチャートが使用でき、ラインや主要テクニカルインジケータは表示することができましたが、大循環分析インジケータは表示することはできませんでした。
しかし4月4日から、OANDA JAPANの口座をお持ちのトレーダー限定で、TradingViewのチャート内にある取引パネルから、OANDA JAPANの口座にログインをしてトレードを行うことができるようになりました。このことによって、実際に大循環分析を表示したチャート上で取引注文を出せるようになりました。
OANDA JAPANの口座内での条件
日本初のサービスのため、少しだけOANDA JAPANの口座に条件があります。
OANDA JAPAN社のヘルプページ(https://www.oanda.jp/lab-education/tradingview/tradingview_and_oanda/)のFAQにも記載がありますが、口座種別でベーシックコースとプロコース(fxTradeツールを使用する口座か、NYサーバーのMT4ツールを使用する口座)に限られ、TY3コース(東京サーバMT4ツールを使用する口座)は使用することができません。なので取引ツールとしてMT4を使っているトレーダーの方は確認が必要です。
▼TradingView(トレーディングビュー)とOANDAのコース対応早見表(OANDA JAPANホームページより)
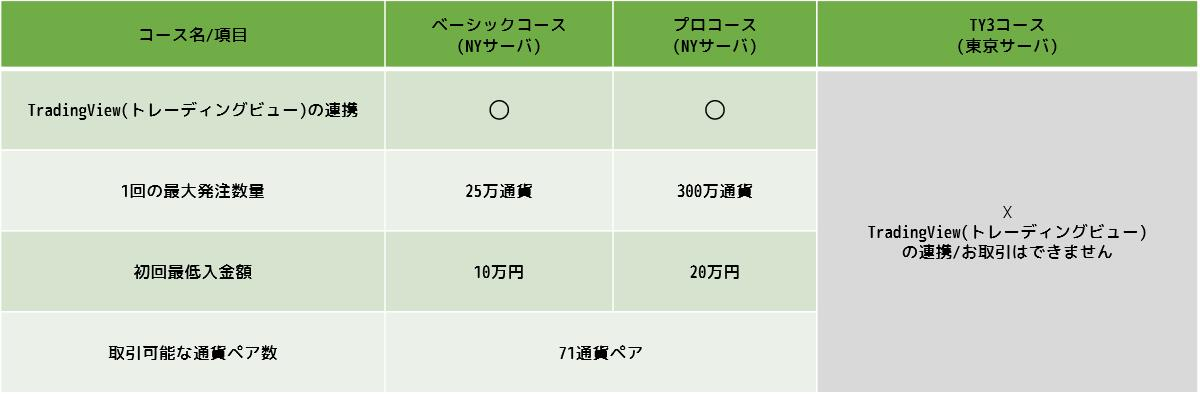
実際にOANDA JAPANのユーザアカウント画面にログインしていただくと、東京サーバーのMT4アカウントである「OJ FX MT4」と記載のあるアカウントはTradingViewと連携することができません。その場合、NYサーバーのMT4アカウントを追加で作っていただく必要があります。
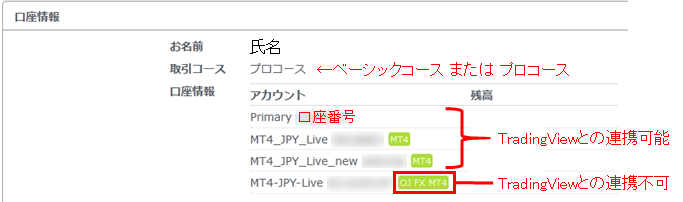
TradingViewからOANDA JAPAN口座へのログイン
OANDA JAPANへ口座を持っており、口座が対応していることを確認しましたら、TradingViewからログインをしていきましょう。ログインはTradingViewの[チャート]画面から行います。
STEP.1
TradingViewのアカウントにログインをし、サイトのメニューバーの「チャート」をクリックします。

STEP.2
チャート画面の下側の[取引パネル]タブをクリックします。
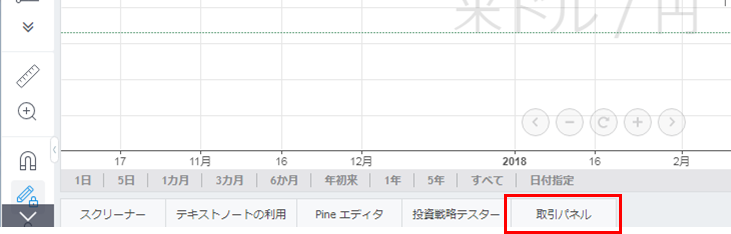
STEP.3
「ブローカー口座の接続先ブローカーを選択してください」という画面に切り替わります。[OANDA]をクリックします。
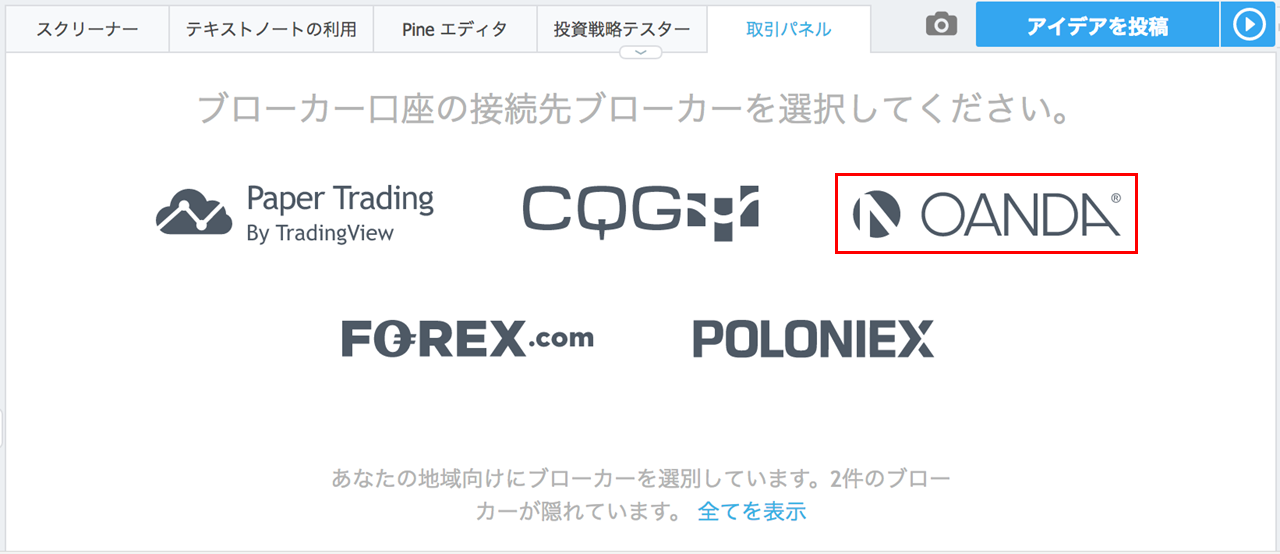
STEP.4
ライブ口座とデモ口座のいずれかを選択し、利用規約、警告を確認後、[続ける]ボタンをクリックします。
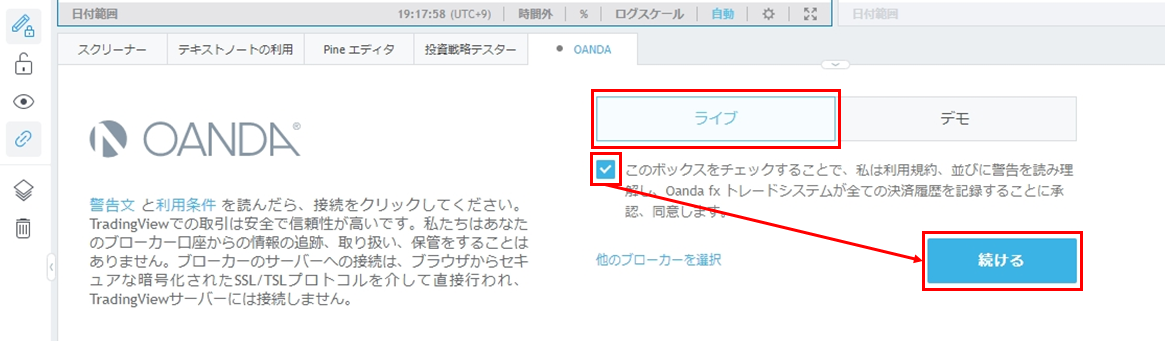
STEP.5
OANDAのログイン画面がポップアップで表示されるので、OANDAのログインID、パスワードを入力、[Sign In]ボタンをクリックします。
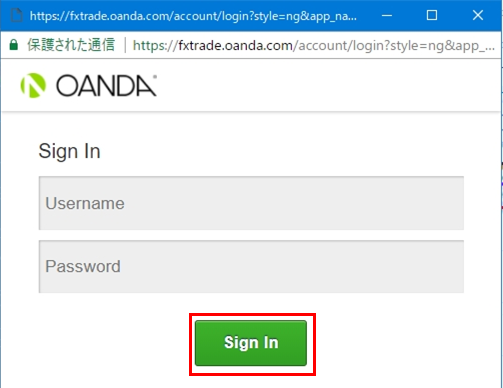
STEP.6
OANDAの口座を選択する画面が表示されます。
サブアカウントを作成している場合は複数表示されるので、お使いになるアカウントを選択、[Allow]をクリックします。(複数選択可)
このときに、東京サーバーのMT4アカウントである「OJ FX MT4」は表示されません。
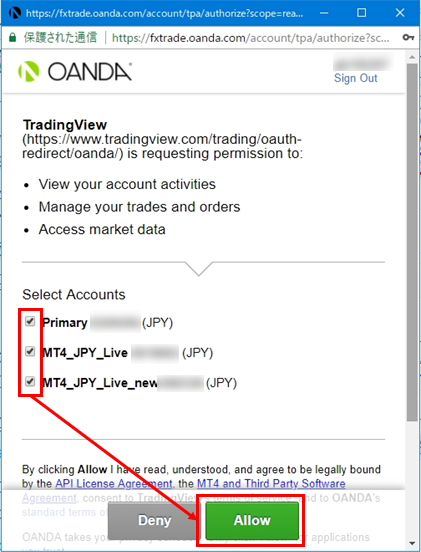
STEP.7
ログインが完了しますと、口座情報が表示され、[取引パネル]タブの名前が[OANDA Live]に変更になります。
複数選択した場合の口座切り替えは右上部分で行えます。

TradingViewとMetaTraderの両方から口座にアクセス
TradingViewからOANDA JAPANの口座にログインしたことによって、OANDAの取引ツールの「fxTrade」や「MetaTrader4」で取引しているポジションを管理したり、新規にトレードを行えるようになります。例えば自宅ではTradingViewを使いトレードをし、外出先などではスマートフォンの「MetaTrader」を利用し決済をするといったこともできるようになります。(iPhoneの「TradingView」アプリにはまだトレード機能は搭載されていません。)
下記は、TradingViewでポジションを持ち、MetaTraderで表示したときの画面ですが、TradingViewとMetaTrader4どちらの操作からでも決済ができ、ストップやリミットの変更もすることができます。
また、[利食い]や[損切り]という表記は、初心者にも分かりやすいと思います。
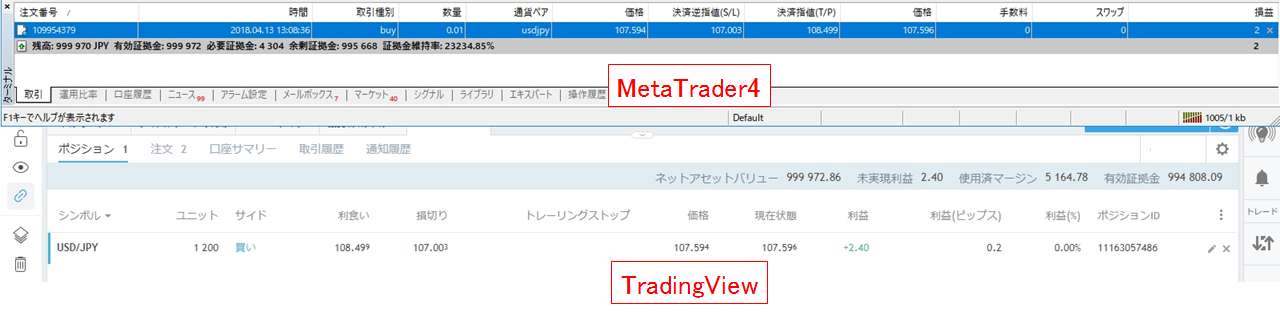
取引銘柄について
TradingViewの売りは株・為替・債券など様々な銘柄を同じ分析チャートで見られることでした。OANDA口座にログインした後でも、様々なチャートを見ることができますが、取引ができる銘柄はOANDAが提供するFX・CFD銘柄に限られます(訂正4/30)取引ができる銘柄はOANDAが提供するFX銘柄のみに限られます。
銘柄入力フォームにて、取引画面にログインをしていると[OANDA]というチェックボックスが追加になります。こちらを有効にすると、取引ができる銘柄のみが表示されるようになります。
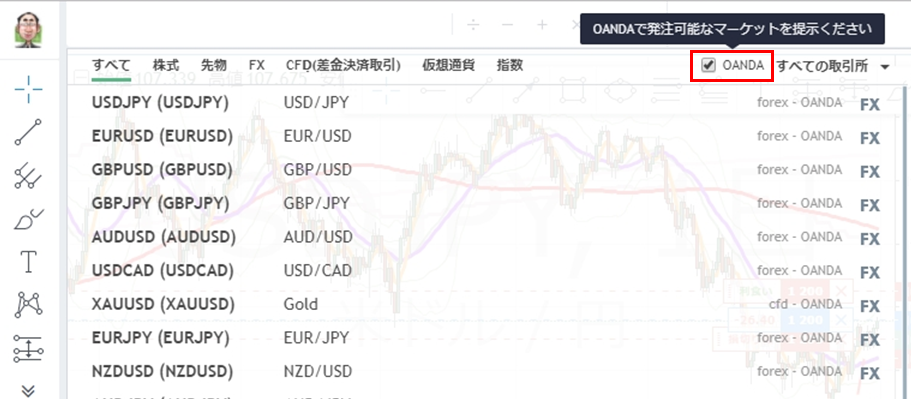
銘柄は、「USDJPY」のような通貨ペアや「XAUUSD」(ドル建て金)や「JP225USD」(ドル建て日経225)などCFDが取引することができます。
(訂正4/30)銘柄は、「USDJPY」のような通貨ペアは取引することができ、「XAUUSD」(ドル建て金)や「JP225USD」(ドル建て日経225)などCFDは表示をすることはできますが取引をすることはできません。
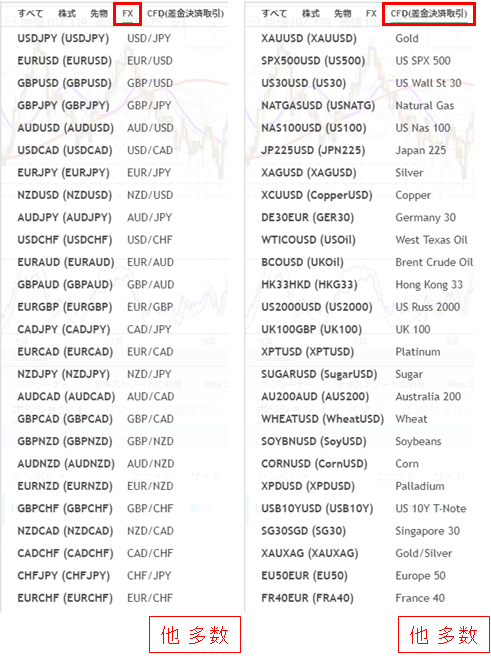
TradingViewの取引機能と優れた資金管理表示
ポジションロット数管理について
TradingViewで取引をするメリットは移動平均線大循環分析チャートを表示しながら取引ができることが一つに挙げられますが、それはMetaTrader4でも行うことができました。
私がTradingViewを使ってトレードをする最大のメリットは、優れた資金管理機能が利用できることだと思います。FXトレーダーの80%は損失を出してしまっていると言われますが、その大部分の失敗原因が資金管理を怠っているからだと考えます。
FXやCFD取引は「差益売買取引」のため、買いトレードの場合エントリーポイントから価格が上昇し、決済ポイントまでの価格差がなければ利益になりません。そのため、Pips数を多く取るトレード手法に目がいきがちです。
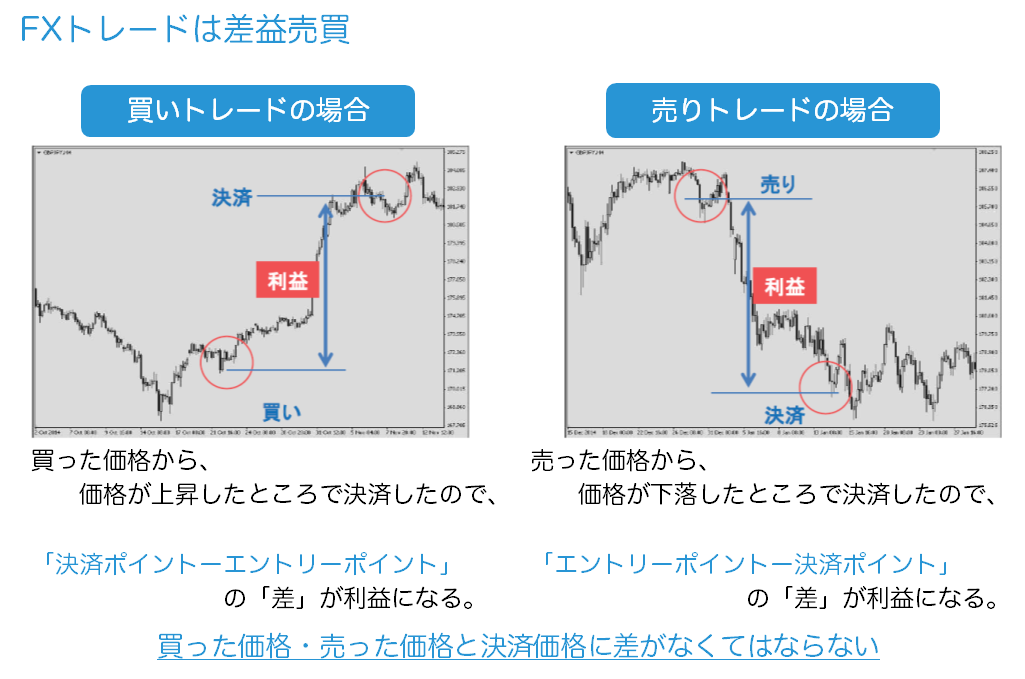
しかし、実際のトレードではその価格差に乗算で数量(ロット数・枚数)が要素として加わります。
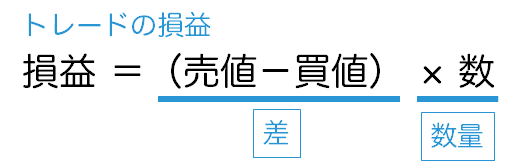
ロット数(または資金管理)は車のスピードに例えられます。同じ価格差(獲得Pips数)であっても、ロット数が大きくなると損益も比例して大きくなります。車でもアクセルを踏みスピードを出すと目的地まで早くたどり着くことができますが、車道には法定速度が決められています。法定速度は守らなければ事故を起こしたときに命に危機にさらされるため守りますが、トレードの場合目先の利益にとらわれてしまい、自分が考えている以上のスピードを無意識に出してしまい(ロット数を大きくしてしまい)、思いがけない大きな損失を出してしまい破産をしてしまう方が多いと思います。
そのためにトレードをするときに、どれくらいのロット数が適切か、損切りになったときにどれくらいの損失金額になるか(必要経費として考えられる金額か)を準備してトレードに臨まなくてはならないです。この考えは資金管理のポジションロット数管理になりますが、トレードのたびに計算をしなくてはならないなど、計算は簡単ですが面倒がられて軽視されやすい部分になります。
タートルズのユニットという考え方
小次郎講師はタートルズ流資金管理として、「ユニット」という考え方を取り入れることを推奨しています。ユニットとは、『自分の投資用資金の1%を1日でリスクにさらす取引量』です。この考えを取り入れることで、FXはもちろんCFDや株も一括して同じ比率でリスク管理ができるようになります。
ユニットを計算するための要素として、
- 投資用資金はいくらか。
- 取引をする銘柄の20ATRはいくつか。
が必要です。
1.の投資用資金は、無くなってしまっても生活に影響が出ない資金で、その中でも今回投資に使おうと決めた金額ですので、把握していなければ困ってしまいます。
2.の銘柄の20ATRにつきましては、TradingViewでは[平均の真の変動幅]で計算をすることができます。
例えば本日のドル円の20ATRは「0.7344」であることが解ります。

ユニットの算出方法は、
① 投資用資金の1%を計算する
② 取引銘柄の20ATRを計算し、取引単位を掛ける
※1000通貨なら「×1,000」、1万通貨なら「×10,000」
③ ユニット数=「①投資用資金の1%」÷「②20ATR」
④ ③ユニット数に取引単位を掛け、端数を四捨五入する
です。
例えば、クロス円の場合の例として、
投資用資金が100万、取引単位が1000通貨単位、USDJPYの20ATRが0.5の場合、
① 100万円×1%=1万円
② 0.5×1,000通貨=500
③ 1万円÷500=20
④ 20×1,000通貨=2万通貨
よって、USDJPYの1ユニットあたりの取引量は「2万通貨」になります。
ドルストレートなどの場合はATRの値をPipsの単位にそろえ、さらに円に換算をする必要があるため計算要素が増えます。そのため躓いてしまうポイントになります。
投資用資金が100万、取引単位が1000通貨単位、EURUSDの20ATRが0.0080(0.8)、USDJPYのレートが102の場合、
① 100万円×1%=1万円
② 0.8×102×1,000通貨=816
③ 1万円÷816=12.255
④ 12.225×1,000通貨=12,255
よって、EURUSDの1ユニットあたりの取引量は「1.2万通貨」になります。
このユニット計算をTradingViewの素晴らしい機能が補ってくれます。
タートルズのロスカットの考え方
トレードの損切りラインはATRの2倍の逆方向に動いたらロスカットするというのがタートルズの基本的な考え方です。
- ロスカットライン= 建値+ATR×2
- その時の損失= ユニット数×投資用資金の2%
つまり、損切りになったときにの損失金額(必要経費金額)は1ユニットでエントリーした場合 投資資金の2%になります。『1回の取引で資金の2%のリスクをとる』というのは世界標準、世界のトップトレーダーも2%程度のリスクで取引しています。
TradingViewでの取引画面
次に実際にTradingViewの画面を見ていきましょう。
実際のトレード注文操作方法などは次回に詳しくご説明いたしますが、チャート上や操作パネルからマウスを右クリックし、メニューから[新しい注文を作成]メニューを選択すると、トレードをすることができます。
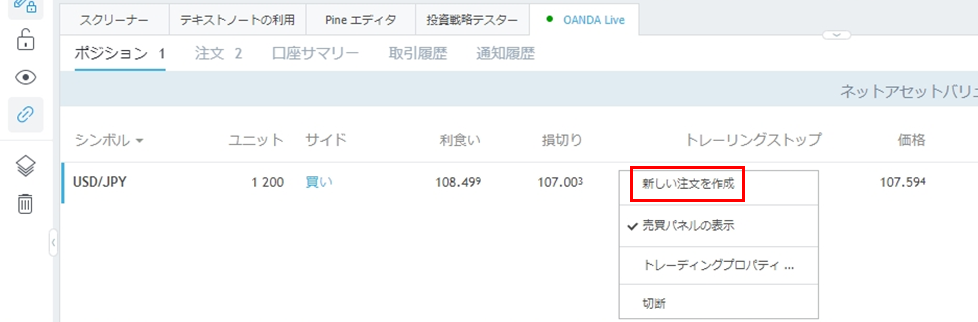
注文の画面が表示されます。
特徴的なのが[損切り][利食い]の幅を決めるときに[価格]の他に[ピップ]という項目があること、[金額]という項目に[マニュアル]の他に[リスク]という項目があることです。[金額]項目はエントリーをするロット数を指定する項目です。
[損切り][利食い]にエントリーからのPips幅を指定するのは他の取引ツールでも用意がされていますが、ロット数量をリスク比率で指定できるのは、ほとんどの取引ツールでありません。
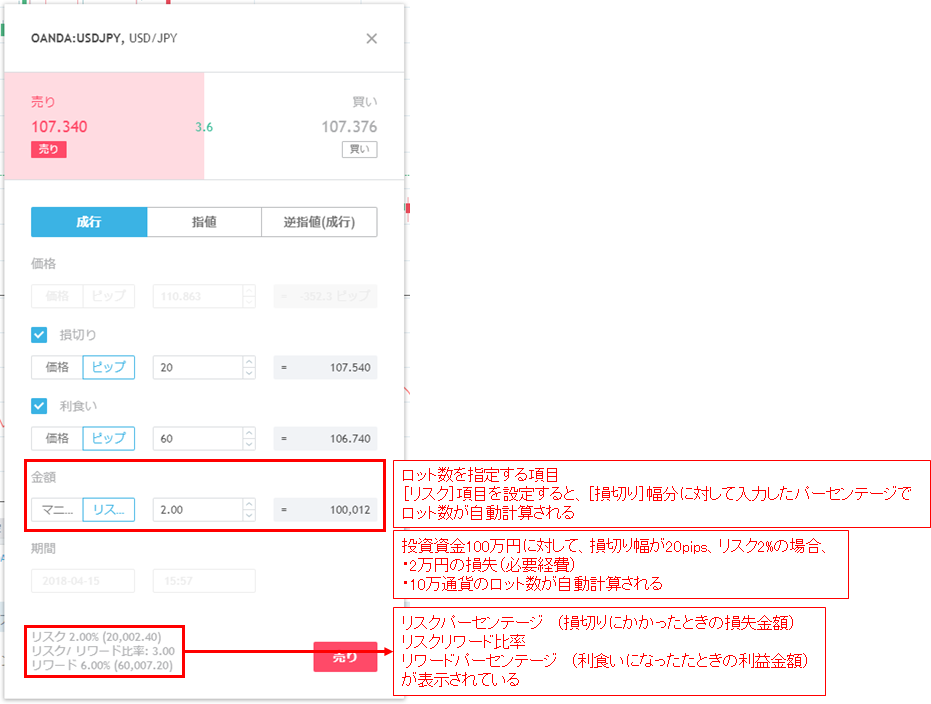
また、リスク比率の他、利食い・損切りにかかったときの金額が表示されるのもあまり見られないです。この表示で損失が想定外になることもありません。
タートルズのユニット・ロスカットを使ってTradingViewで取引する
では、タートルズのユニットとロスカットを利用し、実際にTradingViewにてエントリーをしてみましょう。
STEP.1
まずは取引をする銘柄を表示し、20ATRを表示しましょう。
銘柄を表示させ[インジケーター&ストラテジー]ボタンをクリックします。

STEP.2
インジケータの検索フォームに「ATR」と入力します。
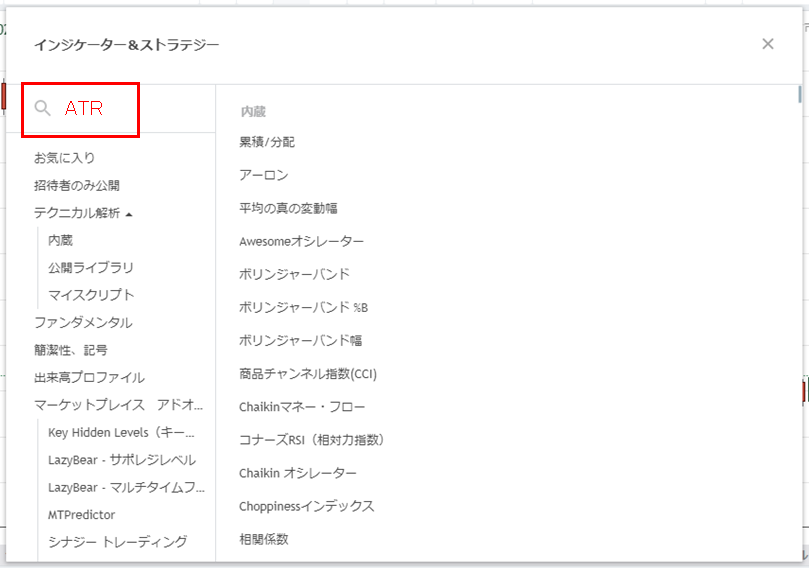
STEP.3
[平均の真の変動幅]をクリックし、チャートに挿入させます。
インジケーターの挿入ができましたら[閉じる]ボタンをクリックします。
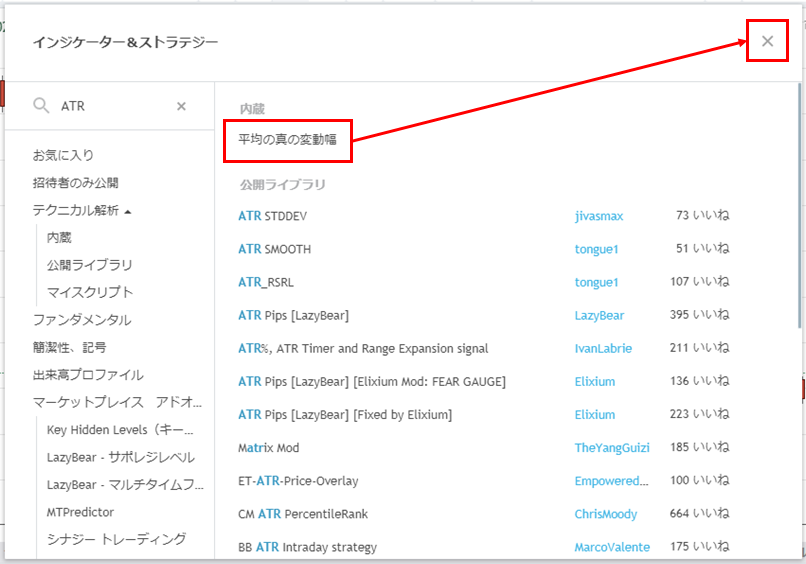
STEP.4
インジケーターの[設定]ボタンをクリックします。
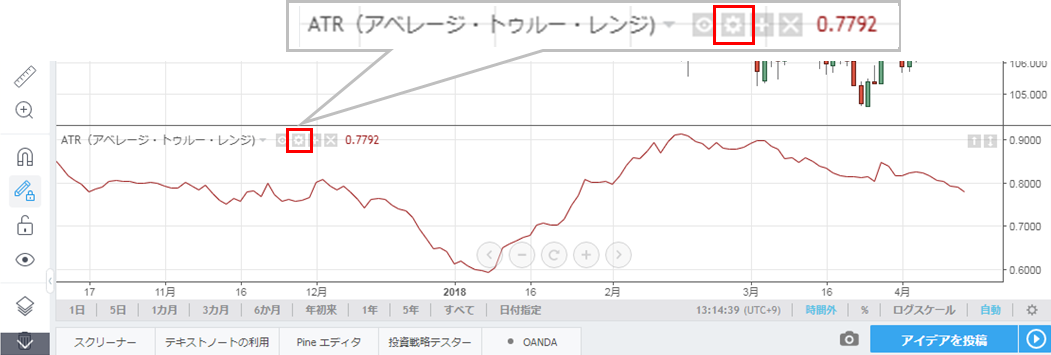
STEP.5
[平滑化]の[▼]ボタンをクリックし、表示されたメニューから[EMA]を選択し、[OK]ボタンをクリックします。
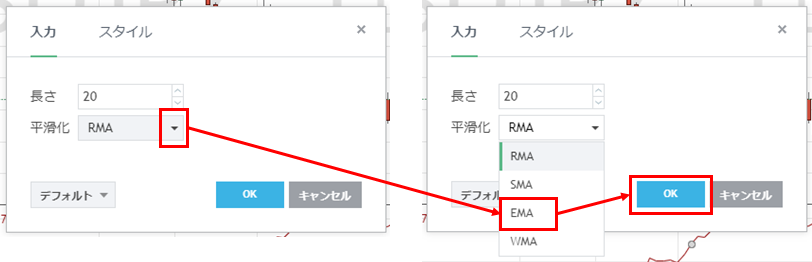
STEP.6
20ATRが表示できました。カーソルを本日の日付か、それ以降の空白の所にポイントすると、本日の20ATRが表示されます。
その値の2倍の数値を覚えておきます。(ロスカットライン= 建値+ATR×2のため)

STEP.7
注文画面を表示します。[取引パネル]上を右クリックして、[新しい注文を作成]メニューを選択します。
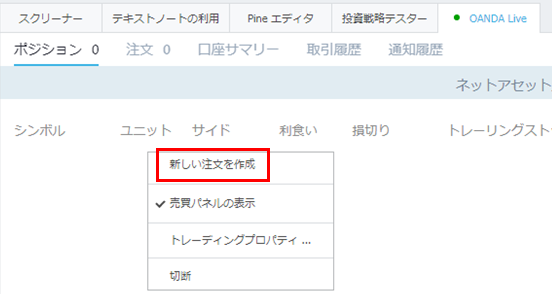
STEP.8
先ほどのATRの2倍の数値をpips計算したものを[損切り]の[ピップ]の項目に入力し、ロット数は[金額]の[リスク]項目に2と入力するとリスクが2%で計算され、それに合わせた取引枚数が自動で計算がされます。
この図の場合、約1.3万通貨でトレードされる形になります。この計算された1.3万通貨が1ユニットになります。本当に簡単な計算のみ(かけ算のみ)でタートルズの資金管理が使える形になります。(より効率や利便さを求めるなら次の『より効率を求めるあなたのために「MTF ATR Calculator」を』をご覧ください)
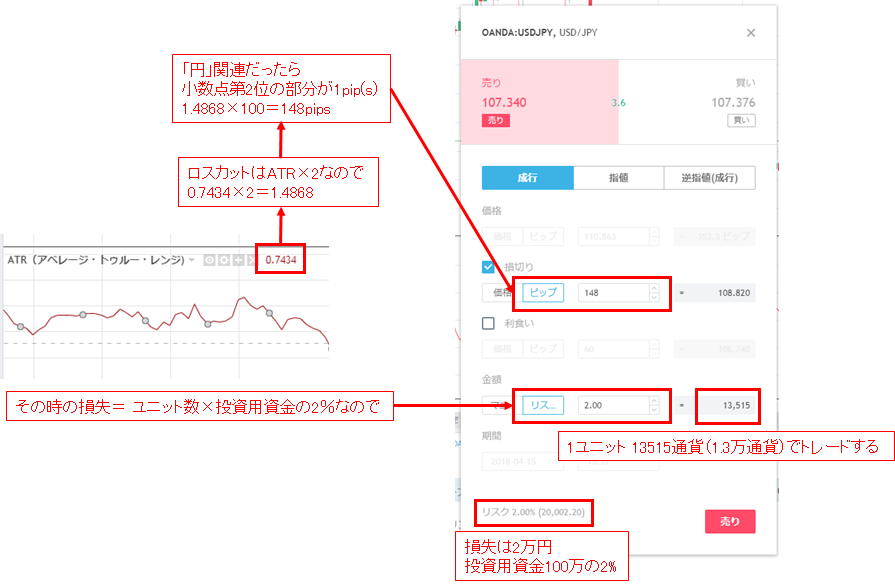
ユニット計算を手動で行っても、
① 100万円×1%=1万円
② 0.7434×10,000通貨=7434
③ 1万円÷7434=1.3451
④ 1.3451×10,000通貨=13451通貨 となり1.3万通通貨と同数となります。
STEP.9
[売り][買い]ボタンにて注文が出せ、ユニット計算などせずともタートルズの資金管理を利用することができます。
STEP.1からSTEP.6までは移動平均線大循環インジケーターとATRを一緒に出しておけば、分析も資金管理もしっかり行うことができます。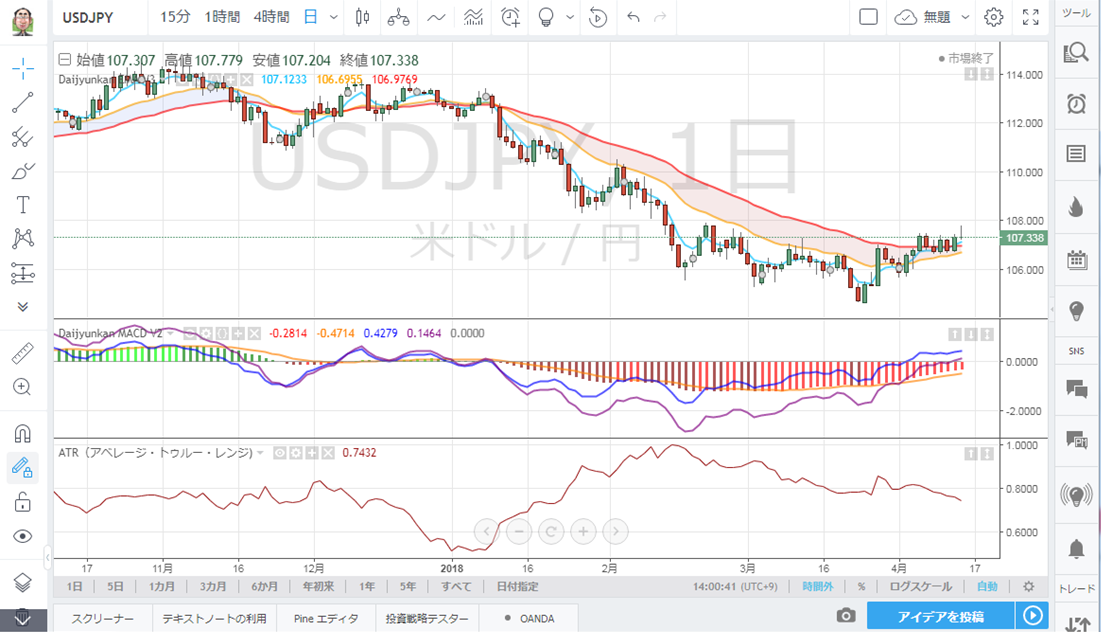
より効率を求めるあなたのために「MTF ATR Calculator」を
損切り幅を入力するのに2倍もPips計算もしたくないというあなたに、「MTF ATR Calculator」をお届けします。
このインジケータを使いますと、デフォルトで日足のタートルズロスカット(20ATRの2倍の数値)の数値が表示されますので、そのままストップ幅の値として利用することができます。リスク率を2%と入力すれば、1ユニットでのロット数も自動で計算されます。これならしっかりと資金管理もできるようになると思います。
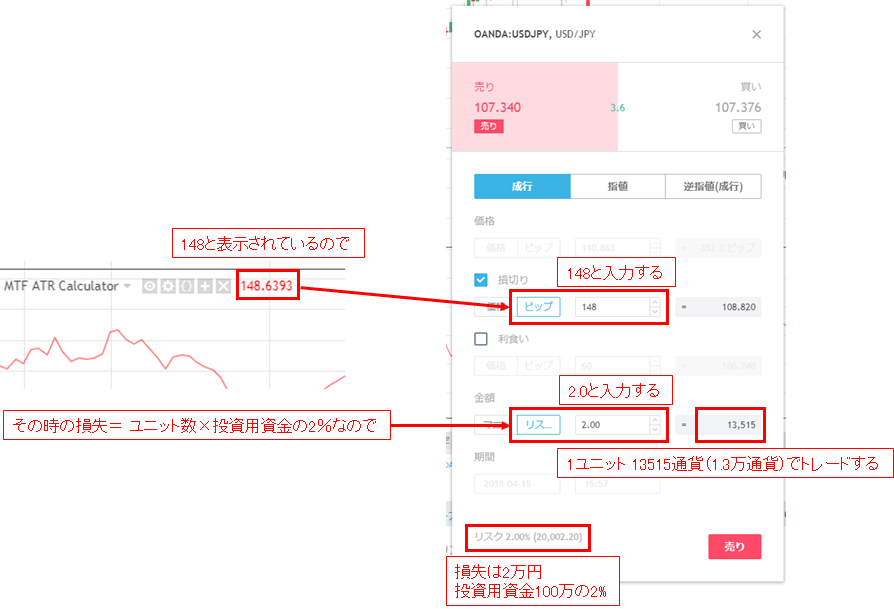
FX通貨ペア銘柄をベースにしていますが、株・商品でも設定を変更すれば使用することができます。
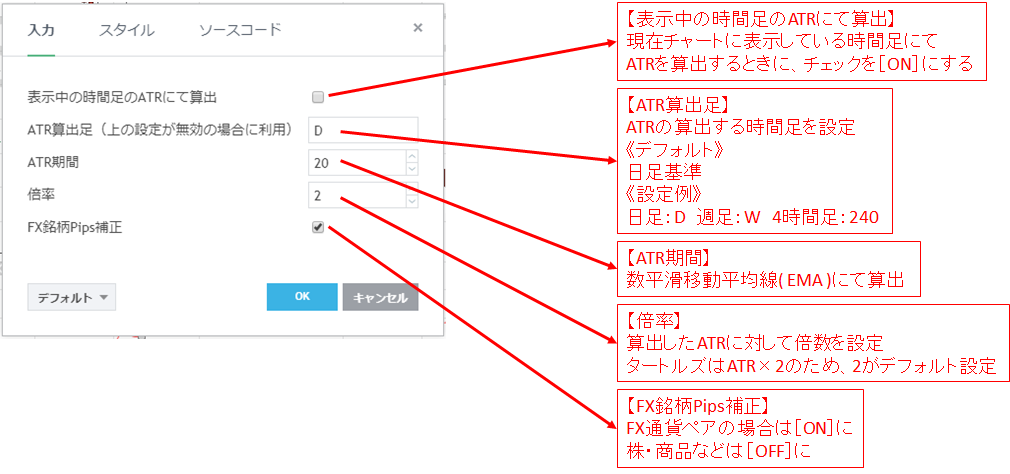
インジケータの検索フォームに「MTF ATR」と入力しますと、「MTF ATR Calculator」が表示されますので、クリックするとチャートに挿入がされます。
左の[☆]アイコンをクリックすると、[お気に入り]にも追加され、次回から[お気に入り]ですぐに追加ができるようになります。
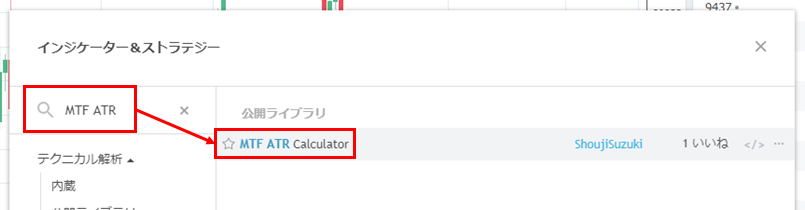
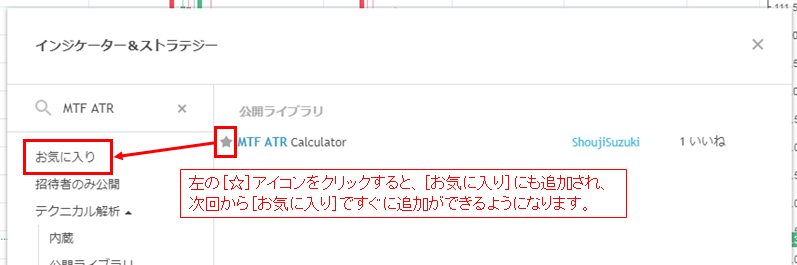
移動平均線大循環インジケーターとMTF ATR Calculatorインジケータを表示しておけば、分析からポジションロット数管理・トレードまでTradingViewで完結し、素晴らしいトレード環境が整います。

また、気に入っていただけたならば、https://jp.tradingview.com/script/9ofFg0oh/にアクセスしていただき、[Agrees](賛成します)をクリックしていただけるとありがたいです。

(「MTF ATR Calculator」はShoujiSuzukiが作成いたしました。大変申し訳ありませんがノンサポートツールとなります。動作不具合などありましたら、TradingViewのメッセージにてお願いいたします。)
いかがでしたでしょうか。大循環分析とポジションロット管理にてTradingViewでトレードが完結できる素晴らしい環境が整いました。
次回はトレード機能をもっと詳しく見ていきましょう。
共に頑張りましょう。ShoujiSuzuki