こんにちは、ShoujiSuzukiです。
本日は、移動平均線大循環分析やその他ボリンジャーバンドや一目均衡表を表示させる「インジケーター」の機能操作を深掘りしていきましょう。
また、有効にできるインジケーターの数は使って頂いている無料版と有料版では数が違いますので、その部分も触れていきたいと思います。
人気のEMA や時間別出来高もあるインジケーターを追加しよう
TradingView には標準で80 種類ものインジケーターが用意されています。人気の移動平均線やボリンジャーバンド・MACD の他、タートルズが使用していたATR もあります。
インジケーター名は一部が日本語訳にされているため、日本で使われている一般名と違う場合があります。例えば「一目雲」(一目均衡表)や「平均の真の変動幅」(ATR)です。下記にて赤字にて記載がされています。
また、TradingViewの「一目雲」(一目均衡表)はFXのデファクトスタンダードソフトウェアのMetaTraderと同じく計算が間違っており正しく表示がされません。正しい一目均衡表の表示方法も後述いたします。
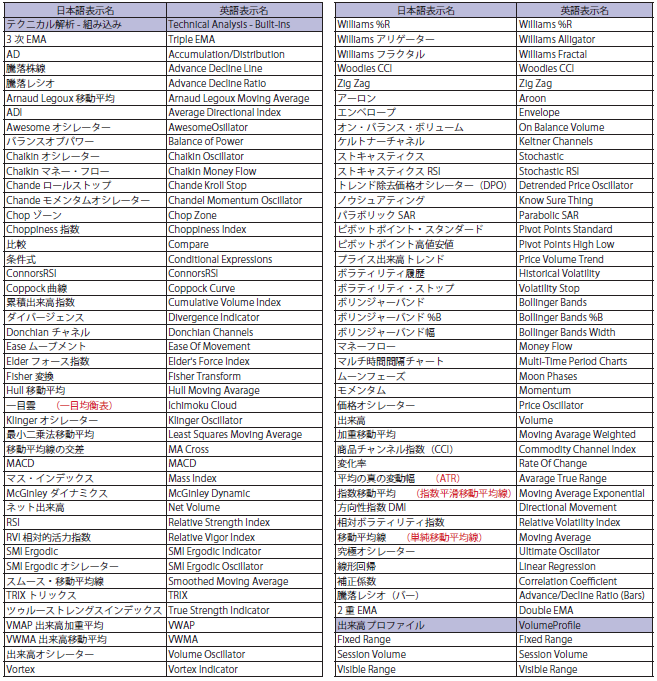
インジケーターをチャートに追加をする
STEP.1
画面上部の[インジケーター]ボタンをクリックします❶。
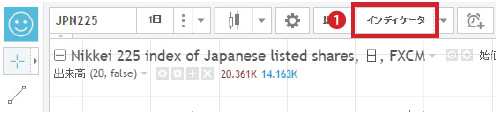
STEP.2
[テクニカル解析]の[組み込み]メニューを選択し❷、右側の一覧からインジケーターを選択します❸。選択クリック数だけ、チャートに追加がされます。
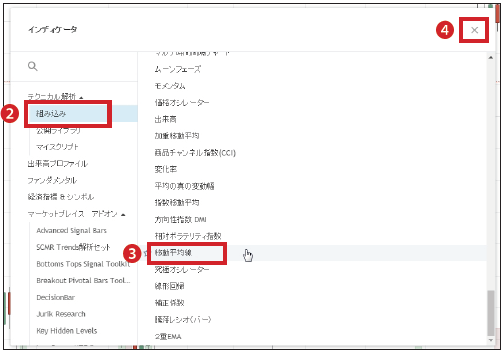
また、左上の[検索]フォームからインジケーター名で検索をすることもできます。上記の日本語表示名または英語表記名で記述をすると、対応したインジケータが表示されます。(ATRを表示させようとした場合、「平均の真の変動幅」「Average True Range」「ATR」どれでも検索をすることができます。)
STEP.3
追加が終わりましたら、右上の[閉じる]ボタンをクリックします❹。
STEP.4
チャートにインジケーターが追加されています❺。
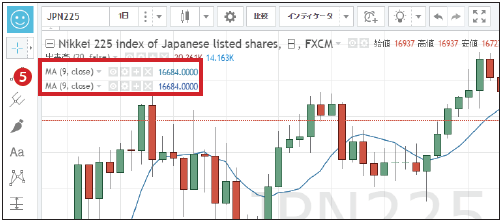
お気に入りへ追加をする
インジケーター名にカーソルを合わせると、右側に[お気に入りへ追加]ボタンが表示されます❶。
ボタンをクリックしますと、[お気に入り]項目が表示され❷、お気に入りに追加されます❸。
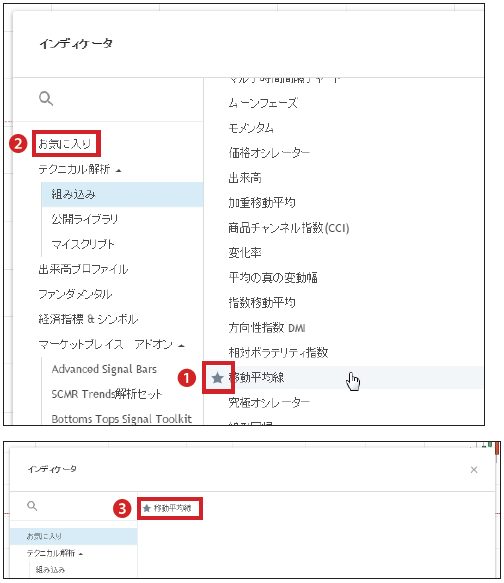
インジケーターの設定を変更しよう
チャートに表示させたインジケーターのパラメータや色・太さなども自由に変更をすることができます。好みに合わせて設定し、自分好みのチャートを作ることができます。設定はリアルタイムでプレビューがされます。
ここでは、移動平均線を例に設定を変更します。
STEP.1
チャート左上インジケータ名の右側にある[設定]ボタンをクリックします❶。
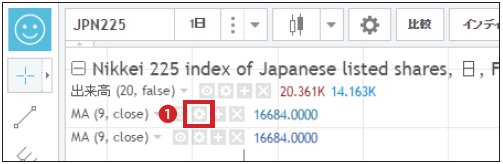
STEP.2
[入力]画面にて、インジケーターのパラメータを変更します。
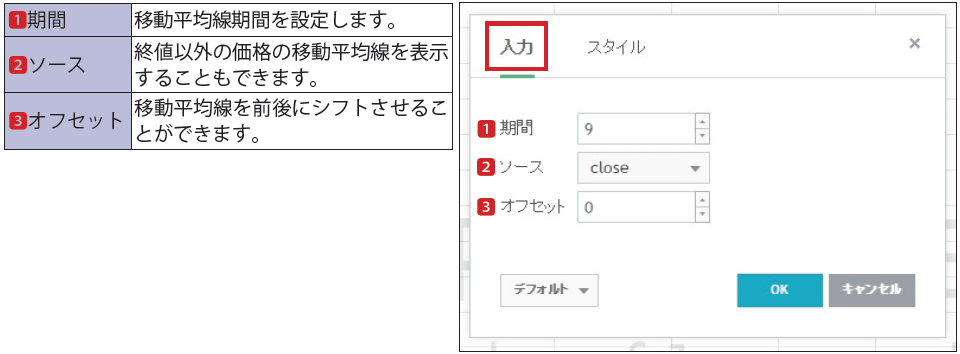
移動平均線は、通常終値の価格をベースに計算がされます。
[ソース]では、インジケーターを計算をするベースの価格を「終値」以外に設定をすることができます。
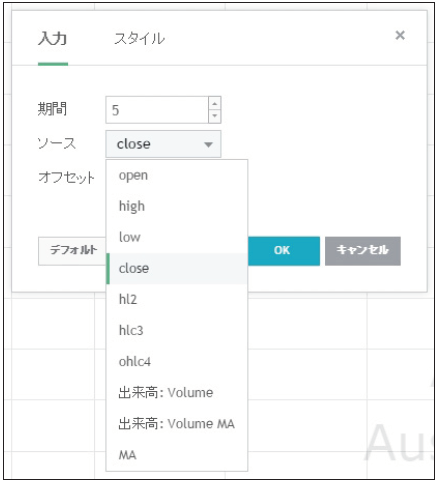
STEP.3
[スタイル]画面にて、線の色や太さ・線の種類を変更することができます。
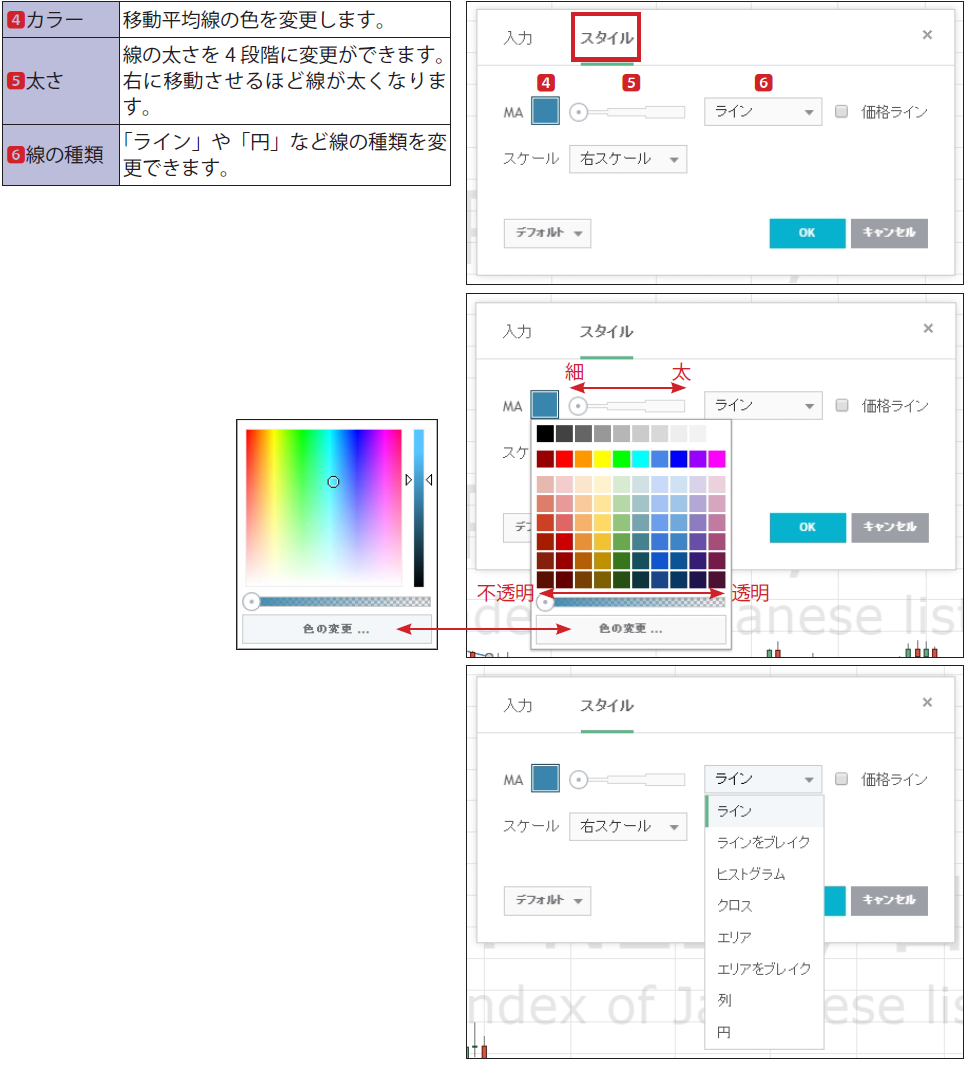
STEP.4
設定が終わりましたら、[OK]ボタンをクリックします❷。
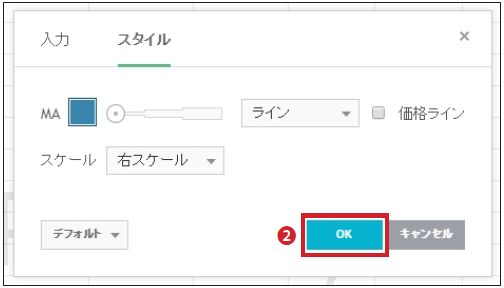
インジケーターの位置を変更しよう
インジケーターには、移動平均線やボリンジャーバンドなどローソク足と重ねて描かれるものと、MACD やRSI などチャートの下側にサブウィンドウとして描かれるものの2 種類があります。
サブウィンドウに表示されたインジケーターは、大きさや位置を変更することができます。
インジケーターの大きさを変更しよう
STEP.1
インジケーターの境界上にて、マウスの左ボタンを押したまま上下に移動させます❶。目的の大きさになりましたら、左ボタンから指を離します❷。
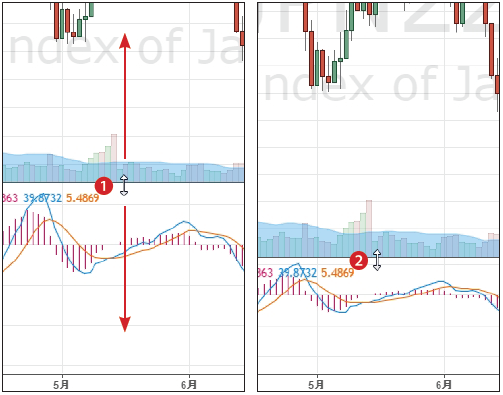
STEP.2
チャートやインジケーターサブウィンドウの右上カーソルを移動させると、[チャート最大化トグル]ボタンが表示されます❸。クリックしますと、そのチャートのみを最大にして表示することができます。
もう一度クリックをしますと元に戻ります❹。
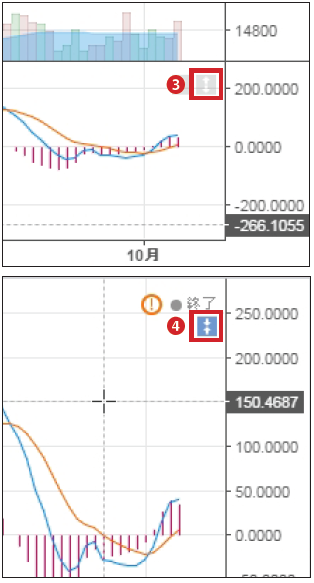
また、チャート上をダブルクリックしても同じく最大にして表示がされます。
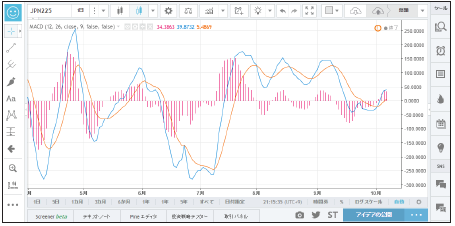
インジケーターの位置を変更しよう
チャートやインジケーターサブウィンドウの右上にカーソルを移動させると、[上に移動][下に移動]ボタンが表示されます。クリックしますと、チャートの順番が上下入れ替わります。
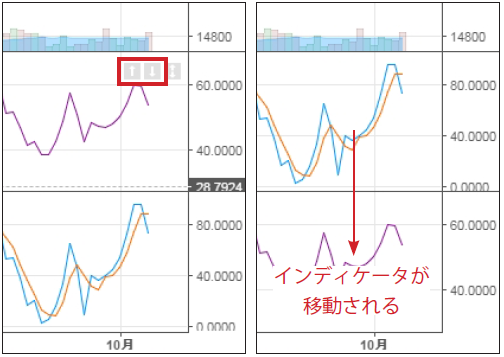
インジケーターを重ねて表示をしよう
2 つのインジケーターを重ねて表示をさせることもできます。
STEP.1
サブウィンドウ左上のインジケーター名をクリックし、メニューを表示します❶。
インジケーターの重ねる方向の[上へ重ねる][下へ重ねる]メニューを選択します❷。
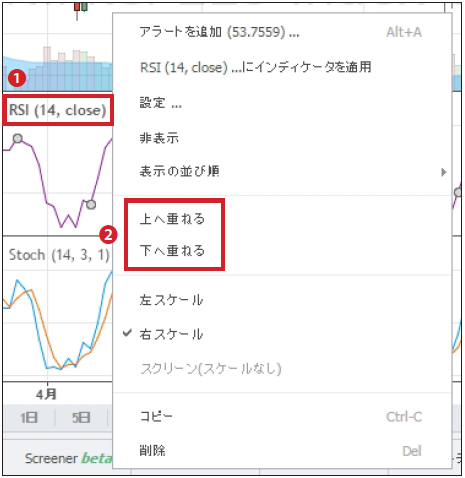
STEP.2
サブウィンドウ上の2 つのインジケーターが重ねて表示がされます❸。
同じくチャート上のインジケーターもローソク足と分けて表示させることもできます。
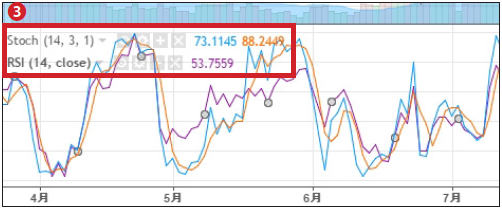
STEP.3
重ねた状態から元に戻す場合はインジケーター名をクリックし❹、メニューから[重ねず上へ移動][重ねず下へ移動]メニューを選択します❺。
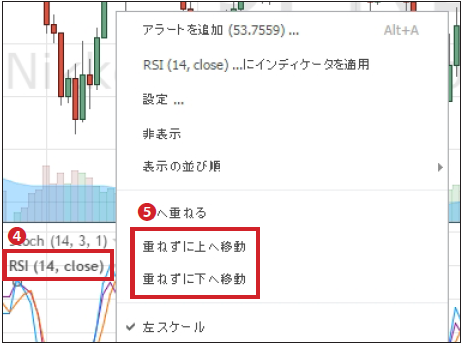
不要になったインジケータを削除する
TradingView にはたくさんのインジケーターがあり、同時に複数のインジケータを表示することもできますが、たくさん表示させてしまうとトレードの判断に迷ってしまう可能性があります。また、無料プランなどインジケータの表示できる数は決まっておりますので不要になったインジケーターは削除しておきましょう。
STEP.1
チャート左上インジケータ名の右側にある[削除]ボタンをクリックすると❶、インジケーターが削除されます。
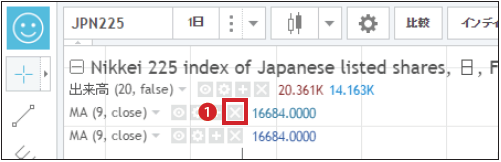
STEP.2
一時的にインジケーターを表示させないようにするにするには、[表示/ 非表示]ボタンをクリックします❷。
非表示にしたインジケーターを元に表示させるには、もう一度[表示/ 非表示]ボタンをクリックします❸。
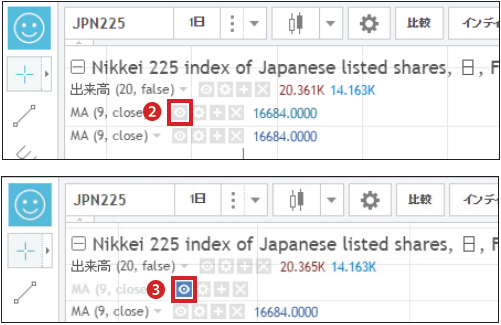
無料版と有料版の違いは
TradingViewは無料アカウントプランと3種類の有料プランが存在します。無料プランはインジケーターは「出来高」インジケータを除いて、3つ表示することができますので、「移動平均線大循環分析」「大循環MACD」を表示し、もう一つ表示ができることになります。
より多数のインジケーターを表示させるためには、月額の有料プランに変更をするのが基本になります。
Premiumアカウントは2年間更新にて月4,395円となりますが、毎年11月のブラックフライデーで50%から60%までディスカウントになる場合もありますのでそのタイミングで、年間プランに切り替えるとお得になります。
| プランの比較 | 無料 | PRO | PRO+ | Premium |
| 二年毎に請求 | 無料 | $9.95 US 月々 (1,095円 月々) |
$19.95 US 月々 (2,195円 月々) |
$39.95 US 月々 (4,395円 月々) |
| 毎年のご請求 | 無料 | $12.95 US 月々 (1,425円 月々) |
$24.95 US 月々 (2,745円 月々) |
$49.95 US 月々 (5,495円 月々) |
| 毎月のご請求 | 無料 | $14.95 US 月々 (1,645円 月々) |
$29.95 US 月々 (3,295円 月々) |
$59.95 US 月々 (6,595円 月々) |
| チャート毎のインジケーター表示 (「出来高」を除く) |
3 | 5 | 10 | 25 |
($1 US = 110円にて計算)
インジケーター検索にて移動平均線大循環分析と大循環MACDを表示しよう
今までのまとめとして、インジケーター検索を使いまして、「移動平均線大循環分析」と「大循環MACD」を表示してみましょう。
STEP.1
画面上部の[インジケーター]ボタンをクリックします❶。
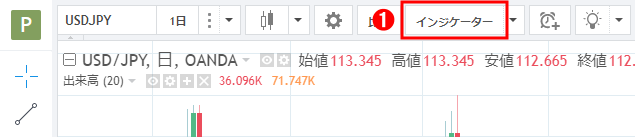
STEP.2
左上の[検索]フォームをクリックします❷。
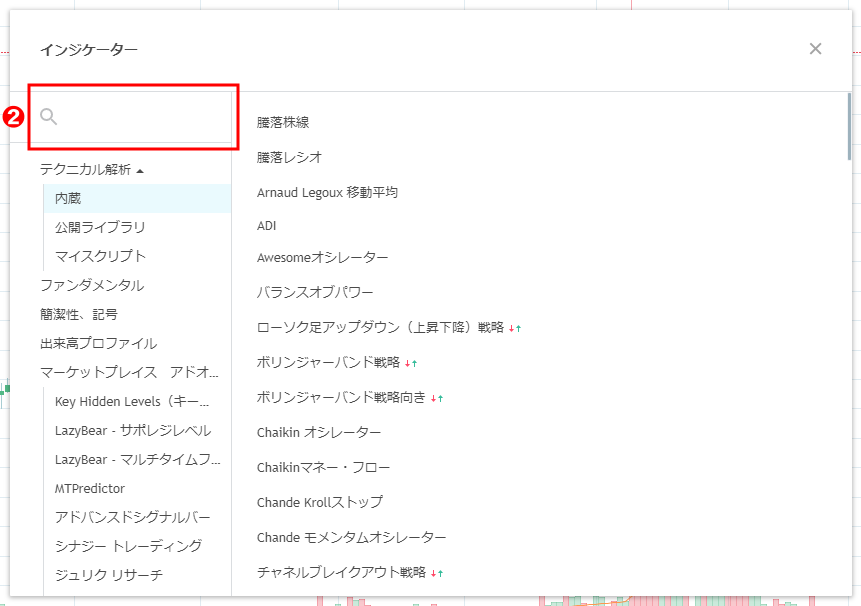
STEP.3
「kojiro」と入力し➌、右側の検索結果から[Kojirokoushi Daijyunkan EMA V3]と[Kojirokoushi Daijyunkan MACD V3]をそれぞれ1回クリックします❹。
追加が終わりましたら、右上の[閉じる]ボタンをクリックします➎。
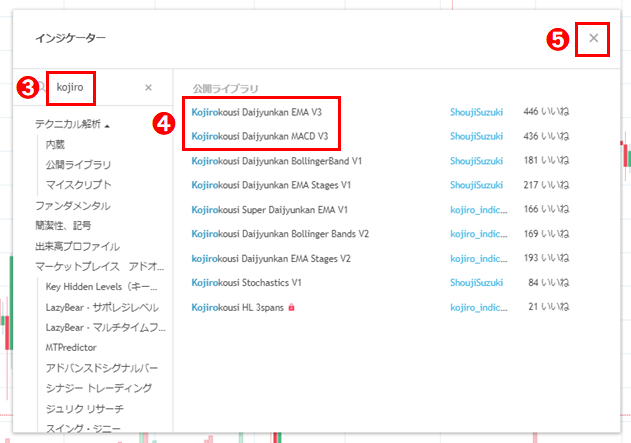
STEP.4
チャートに大循環移動平均線と大循環MACDが表示できました。
これで「出来高」と「大循環移動平均線」と「大循環MACD」の3つが表示されていますが、「出来高」はインジケーター最大制限数に含まれませんので、後1つ無料プランでは表示することができます。

正しい一目均衡表の表示をするには
TradingViewの「一目雲」(一目均衡表)は、先行スパン1・先行スパン2・遅行スパンがズレて表示され、正しくありません。この間違いは、MetaTrader4で発生しています。正しい一目均衡表を表示するためには、インジケーター検索に「ichimoku」を検索し、[公開ライブラリ]の下側にある「Revised Ichimoku Kinko Hyo (修正版 一目均衡表)」を選択します。
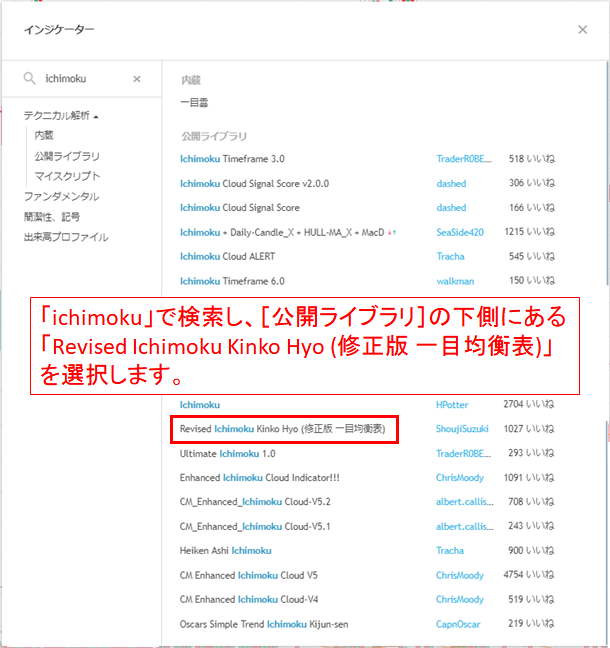
いかがでしたでしょうか。今回はインジケータの追加や削除の方法をお送りいたしました。
次回は有料プラン内容の詳細について見ていきましょう。
共に頑張りましょう。ShoujiSuzuki










